Marketing SMS campaignes I.
SITUATION AND DEMAND
Principally, in case of commercial firms, it often happens, that they would like to send SMS messages for those group getting up in accordance with target viewpoint. In general, the information is the goal, they don't wait for replying to sent messages. The typical size of target audience consists of 1000-10000 person, which means as many telephone numbers. For sending of large number of SMS, it is a frequent demand to look for those messages, which has been already sent to the recipient group. It is important to draw an exact picture about messages, which members of the target audience received it, or not. This campaignes are called Marketing SMS campaign.
For providing the task, we suggest Excel extension of the Ozeki Message Server 6, because by this help of the progam, such a user, who knows the Microsoft Excel program, can send the messages to an addresslists easily.
PROPOSAL TO SOLVATION
- Install the Ozeki Message Server program
- Make up the client list in Excel program (the first column of the Excel table contains telephone numbers, the second column contains those messages waiting for sending.)
- Send the messages by help of button, which can be found in ozeki.xls file.
DETAILED USER GUIDE
Install the Ozeki Message Server, then we set it on the base of the following eight steps:
1. Set up the Ozeki Server Manager (Figure 1)
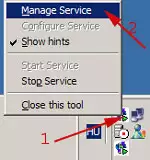
2. Log in as an administrator (2), and enter the password, then click on Ok button (3). (Figure 2)
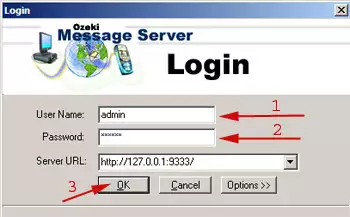
3. If we logged in the server, we would create a new user. Select a New user from the User menu. (Figure 3)
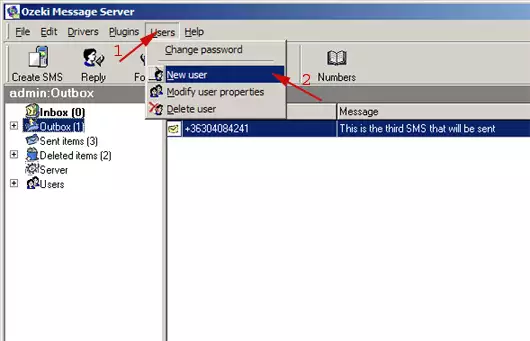
4. Type in a
user name (marketing) (1), a password (2), can be added to it a description (3).
The user can send messages in an unlimited number (4), but he/she is not able to
receive SMS (5). If all we need is ready, click on Ok button
(6).
Note: the user name and password will be used in the
point 5.(Figure 4)
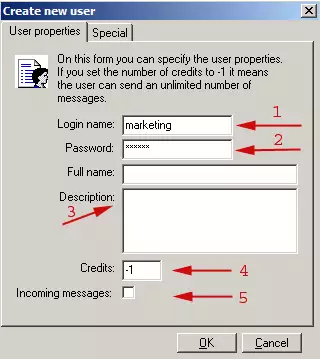
If the creation of a new user was successfully, we would see a following
window. (Figure 5)
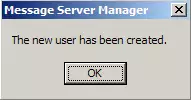
Take a look at program left side.
Here we can see, that the user called 'marketing' was created. (Figure 6)
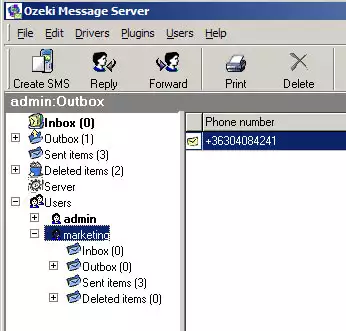
5. Open
message.xls and ozeki.xls files from c:\Program Files\Ozeki\Message
server folders by help of Control panel, or from that directory, in
which Ozeki Message Server was created. (Figure 7)
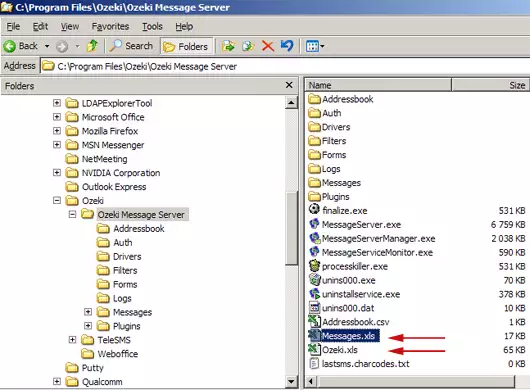
Important: Permit a macros at opening of Excel
program! (Figure 8)
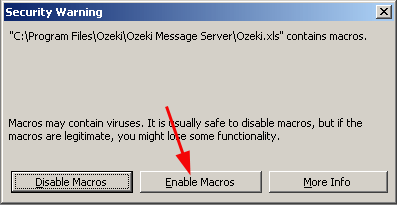
6. If we opened mesages.xls, we type a telephone
number of recipient (1), then and messages belonging to the phone number (2).
(Figure 9)

Delete the contents of cell
D, cell E, cell F! (Figure 10)
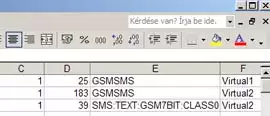
7. In Ozeki xls file, we rewrite the Message server account to user name have already generated
by us (marketing) (1), then we type in password (2) and we send the messages by
clicking Send all button (3).
Note: After
clicking Send all button, the Excel program asks us, where the
messages could be found? If we opened messages.xls, the program would
offer it. (Figure 11)
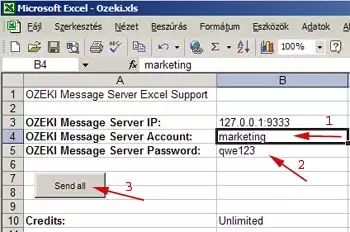
8. Step back to the
Ozeki Message Server to be able to follow sending of the SMS.
Note: We can log in
as a marketing name in the Ozeki Message Server as well. In this case, the admin
user cannot be visible. (Figure 12)
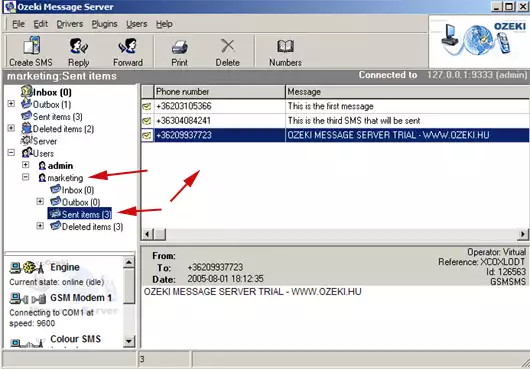

 Sign in
Sign in