Ozeki SMS Client
As a first step we install the Ozeki Message Server.
When the installation is finished, a shortcut can be found in the Windows Start menu. Use this shortcut to start the application.
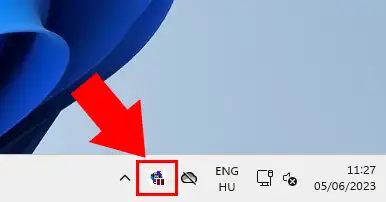
Start using the Service Manager (Figure 1).
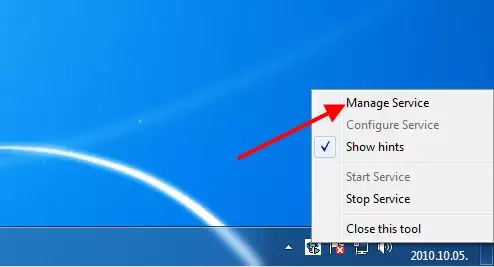
Select the Manage Service from the listbox (Figure 2).
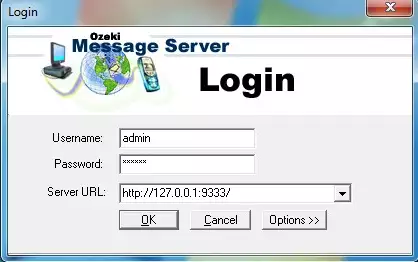
Login into the Ozeki Message Server (Figure 3).
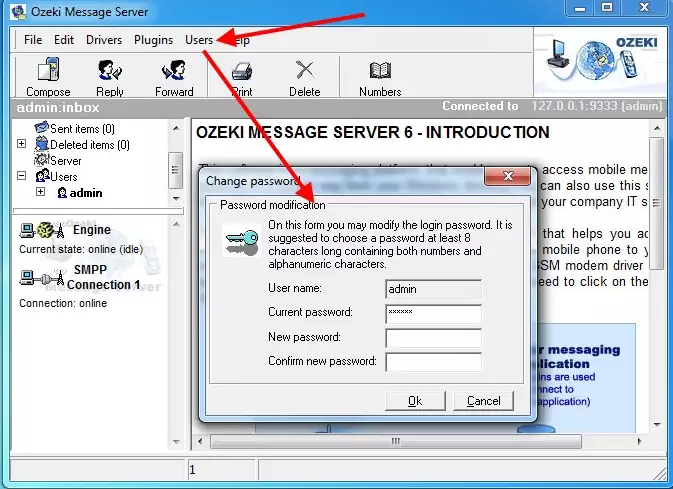
You have a choice to change a password at least 8 characters long and username (Figure 4).
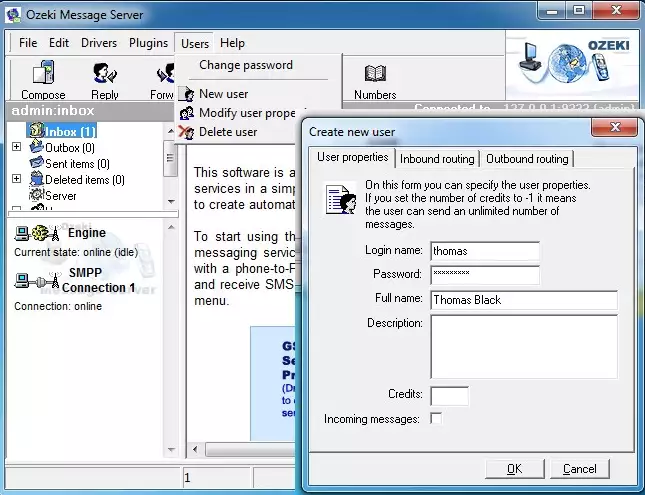
You can generate a new user if you want. Registrate login name and password of the user, and give it rights. (eg.: at Credits, or at Incoming messages ) (Figure 5).
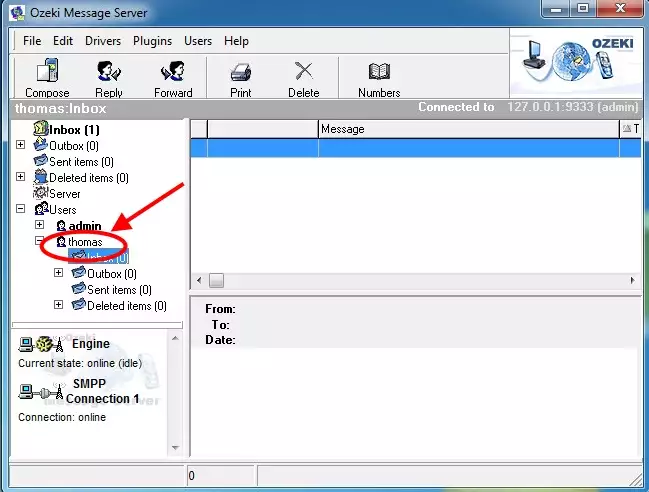
After generating the new user, it appears in the Users menu (Figure 6).
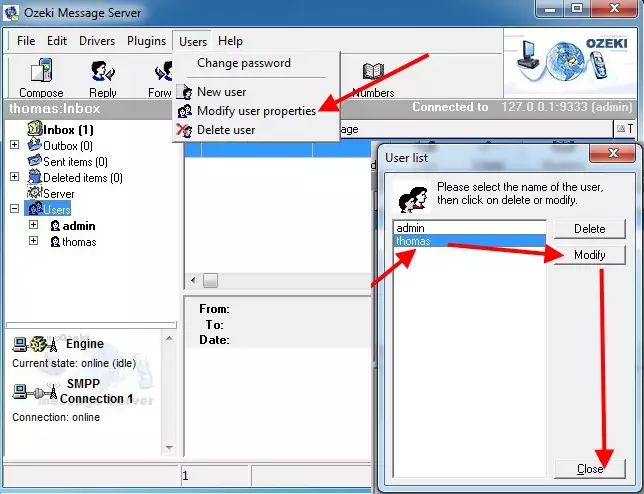
You have a choice to modify the properties of any users generated earlier in the User list (Figure 7 ).
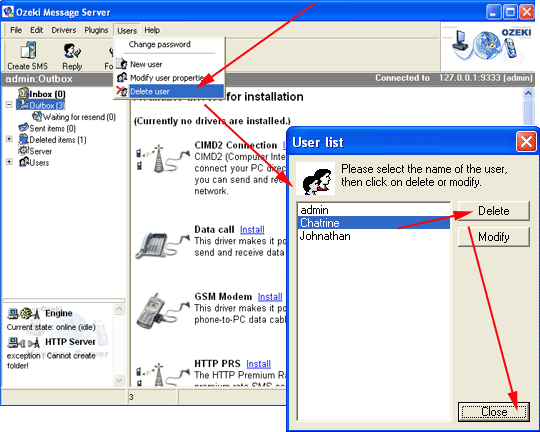
You have a choice to delete any user generated (Figure 8).
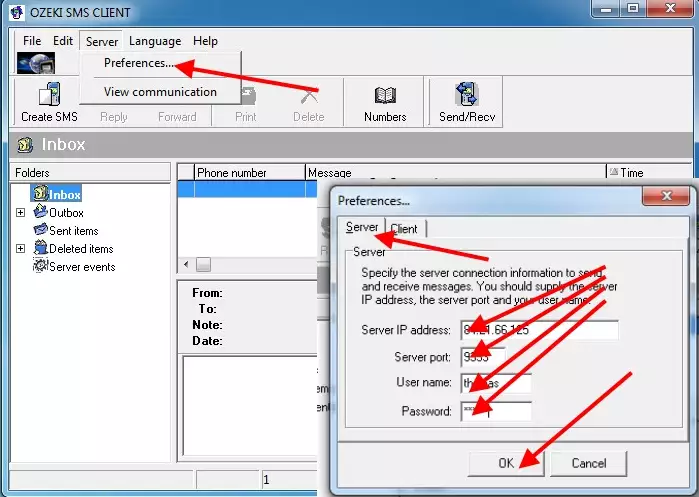
After we configured the properties of that user, what we wanted, as a following step, we install Ozeki SMS Client Server and set it up by the user which has been already generated in Ozeki Message Server (Figure 9 ).
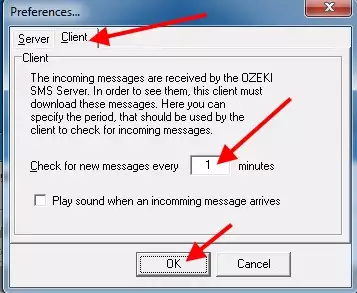
If you click on the Client tab in the Preferences window, you can specify, how many times The incoming messages will be checked (Figure 10 ).
More information
- Configuration of Ozeki SMS Client
- Usage of Ozeki SMS Client
- Using addressbook
- Network access

 Sign in
Sign in