How to connect an Infrared Remote
It is really easy to control an Arduino using an infrared remote. There is one particular remote that is available from multiple sources and is really quite cheap, they look and operate in a very similar way.


Picture of Arduino Infrared Remote tutorial
NEOMART Raspberry Pi HX1838 Infrared Remote Control Ir Receiver Module DIY Kit. Amazon Kootek Raspberry Pi Infrared Remote Control Ir Receiver Module DIY Kit. Amazon KIT,IR REMOTE,IR RECIVER,ARDUI,COMPATIBLE Jameco
The problem is that documentation seems to be scarce for these particular remotes. Here is how I figured out how to use them.
Contents
- Step 1: Assemble Circuit
- Step 2: Download IR Library
- Step 3: Add Library to sketch
- Step 4: Paste Code and compile
- Step 5: Open the serial monitor
- Step 6: Record button codes
- Step 7: Works on any remote!
Step 1: Assemble Circuit
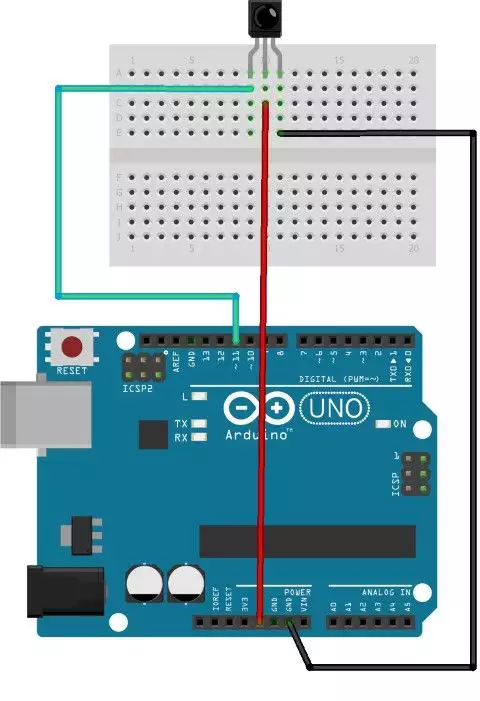
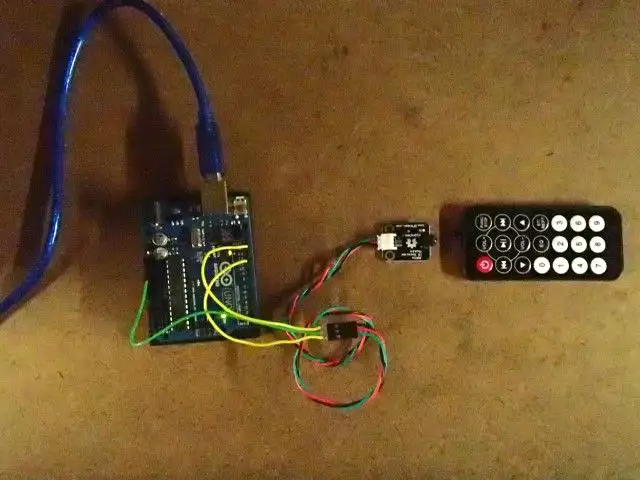
You will need one Arduino for this. I used a UNO, but just about any Arduino should work. First wire up the infrared receiver that came with your kit. There are 3 wires, PWR, GND, and SIG, I used port 11 for SIG. Note! some readers have reported that their sensor has different wiring, double check it yourself.
Step 2: Download IR Library
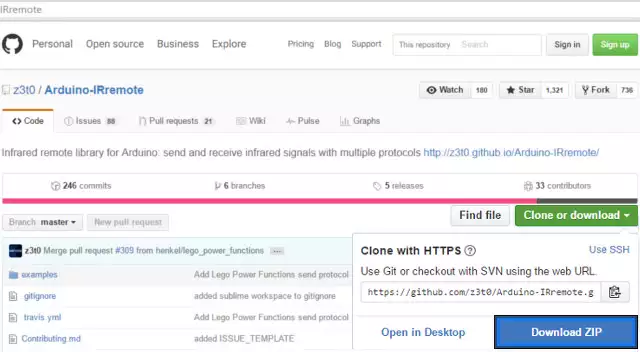
In order to reverse engineer the remote and obtain the codes for each button we are going to need to download and install the following library: Arduino-IRremote Library
Extract the file in your libraries directory. e.g. ( C:\electronics\arduino-1.0.5\libraries ) note: I had to rename the library because the name was too long, I just renamed it to IR.
Step 3: Add Library to sketch
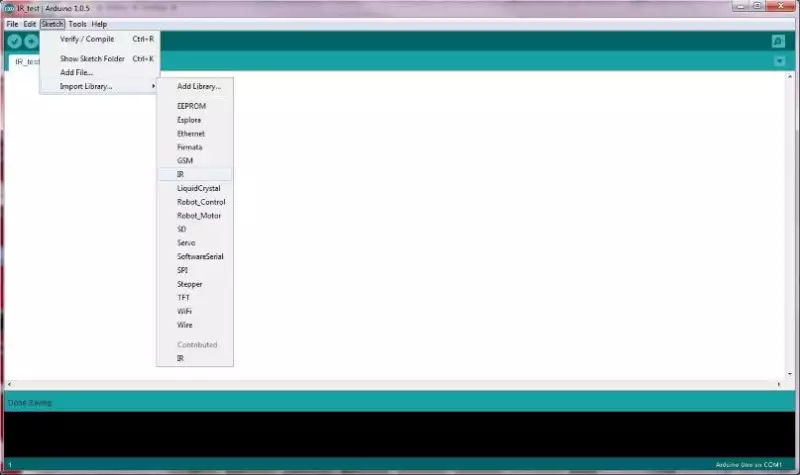
With the IR folder ( or whatever you named it) now in your libraries directory, we can import it into a new sketch. Start a new sketch and the Click: Sketch->Import Library->IR
Step 4: Paste Code and compile
Paste the following code into the new sketch. Then verify it compiles.
#include <IRremote.h>
int RECV_PIN = 11;
IRrecv irrecv(RECV_PIN);
decode_results results;
void setup()
{
Serial.begin(9600);
irrecv.enableIRIn(); // Start the receiver
}
void loop() {
if (irrecv.decode(&results)) {
Serial.println(results.value, HEX);
irrecv.resume(); // Receive the next value
}
delay(100);
}
Step 5: Open the serial monitor
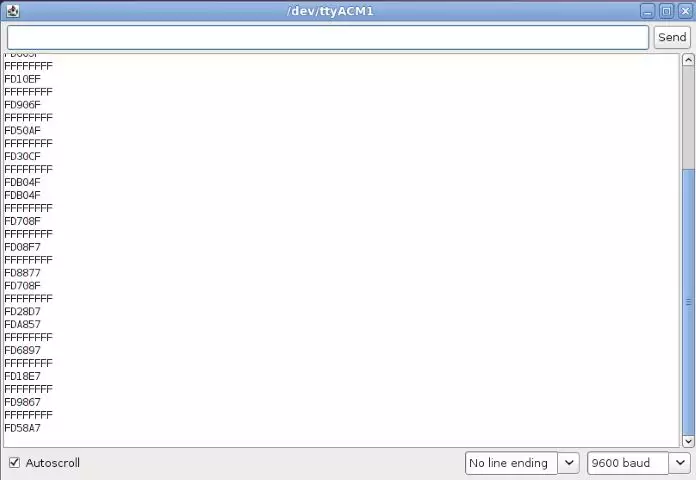
Connect the Arduino to your computer using the usb port, then upload the sketch. Open up the Serial Monitor, get the remote and press the buttons. Some hex codes should appear on the Serial Monitor.
Step 6: Record button codes
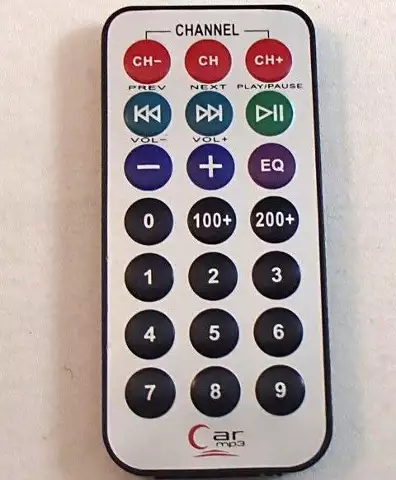
Here are the codes that I got for the white remote. FFFFFF is a repeat command, you'll get a stream of them if you hold down a button.
| PWR | FF629D |
| CH | FFE21D |
| |<< | FF22DD |
| >| | FFC23D |
| >>| | FF02FD |
| - | FFE01F |
| Plus | FFA857 |
| EQ | FF906F |
| 0 | FF6897 |
| 100 | FF9867 |
| 200 | FFB04F |
| 1 | FF30CF |
| 2 | FF18E7 |
| 3 | FF7A85 |
| 4 | FF10EF |
| 5 | FF38C7 |
| 6 | FF5AA5 |
| 7 | FF42BD |
| 8 | FF48B5 |
| 9 | FF52AD |

Here are the codes that I got for the black remote.
| PWR | FD00FF |
| VOL | FD807F |
| FUNC/STOP | FD40BF |
| |<< | FD20DF |
| >| | FDA05F |
| >>| | FD609F |
| DOWN | FD10EF |
| VOL | FD906F |
| UP | FD50AF |
| 0 | FD30CF |
| EQ | FDB04F |
| ST/REPT | FD708F |
| 1 | FD08F7 |
| 2 | FD8877 |
| 3 | FD48B7 |
| 4 | FD28D7 |
| 5 | FDA857 |
| 6 | FD6897 |
| 7 | FD18E7 |
| 8 | FD9867 |
| 9 | FD58A7 |
Step 7: Works on any remote!
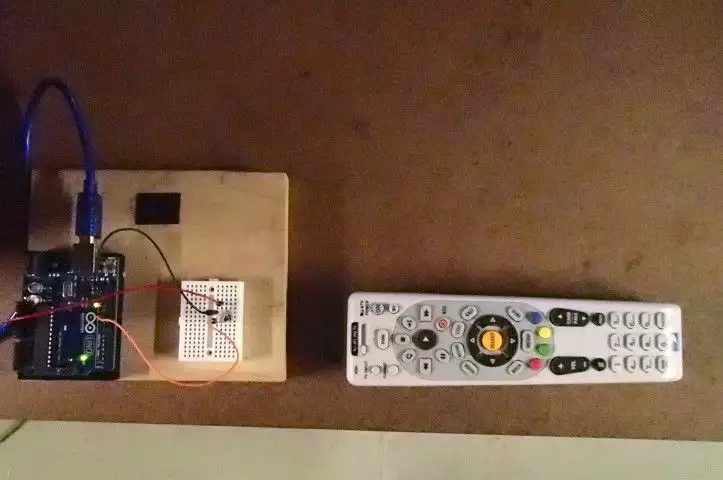
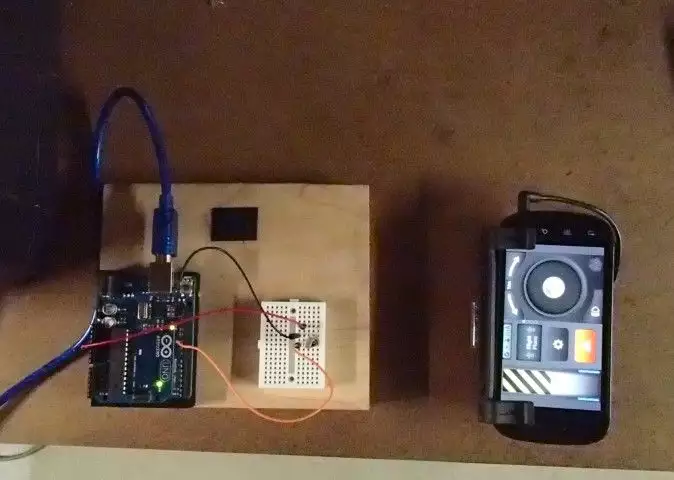
Now go grab a bunch of remotes from around the house, and give those a try! I got a direct-tv remote and the smartphone pod/remote for a Helo TC remote controlled helicopter. This circuit showed the code for both of these remotes.
