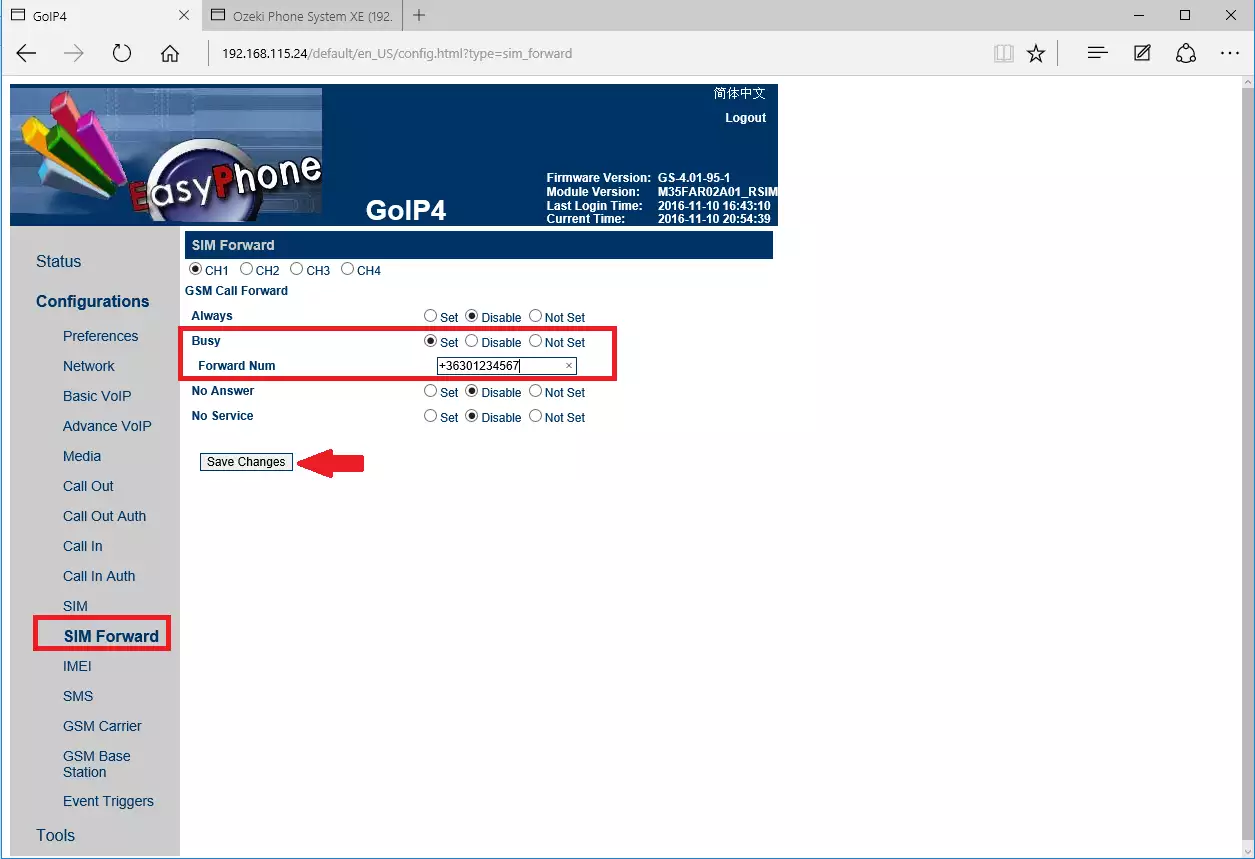How to create a SIP trunk connection in Ozeki VoIP GSM Gateway
When a SIM card is inserted in the Ozeki VoIP GSM Gateway, it is possible to make calls between the VoIP and GSM networks (Figure 1). In this guide you can read about how to create a SIP trunk connection in Ozeki VoIP GSM Gateway and how to create a simple dial plan.
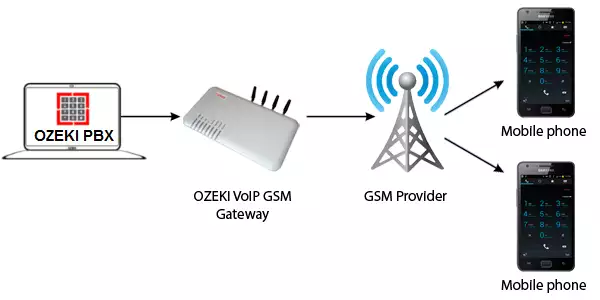
STEP 1: Connect Ozeki VoIP GSM Gateway to your computer
First you need to connect the Ozeki VoIP GSM Gateway to a computer to start the configuration of the gateway.
To connect a gateway and a computer to each other you need to use a straight-through Ethernet cable. One of the ends of the cable has to be plugged into the Ethernet port of the computer and the other has to be plugged into the PC port of the Ozeki VoIP GSM Gateway.
STEP 2: Login to Ozeki VoIP GSM Gateway
Open a web browser, such as Microsoft Edge and enter http://192.168.8.1 in the address bar. Then the login page is popped up (Figure 2) to give the username in the User Name and password in the Password field (root username: admin; root password: admin).
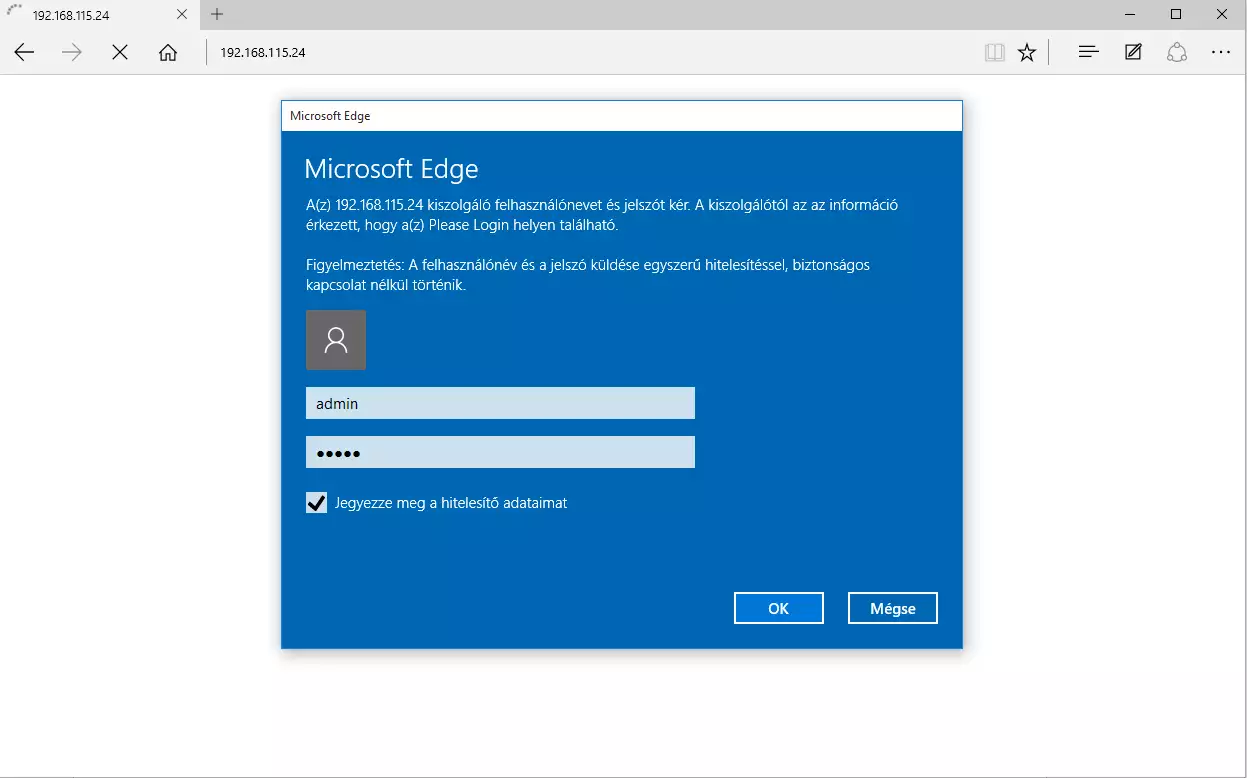
STEP 3: Select Trunk Gateway Mode
Click on Basic VoIP submenu under the Configurations menu, and provide the IP address of the VoIP SIP Gateway you wish to use into the textbox next to SIP Trunk Gateway 1.
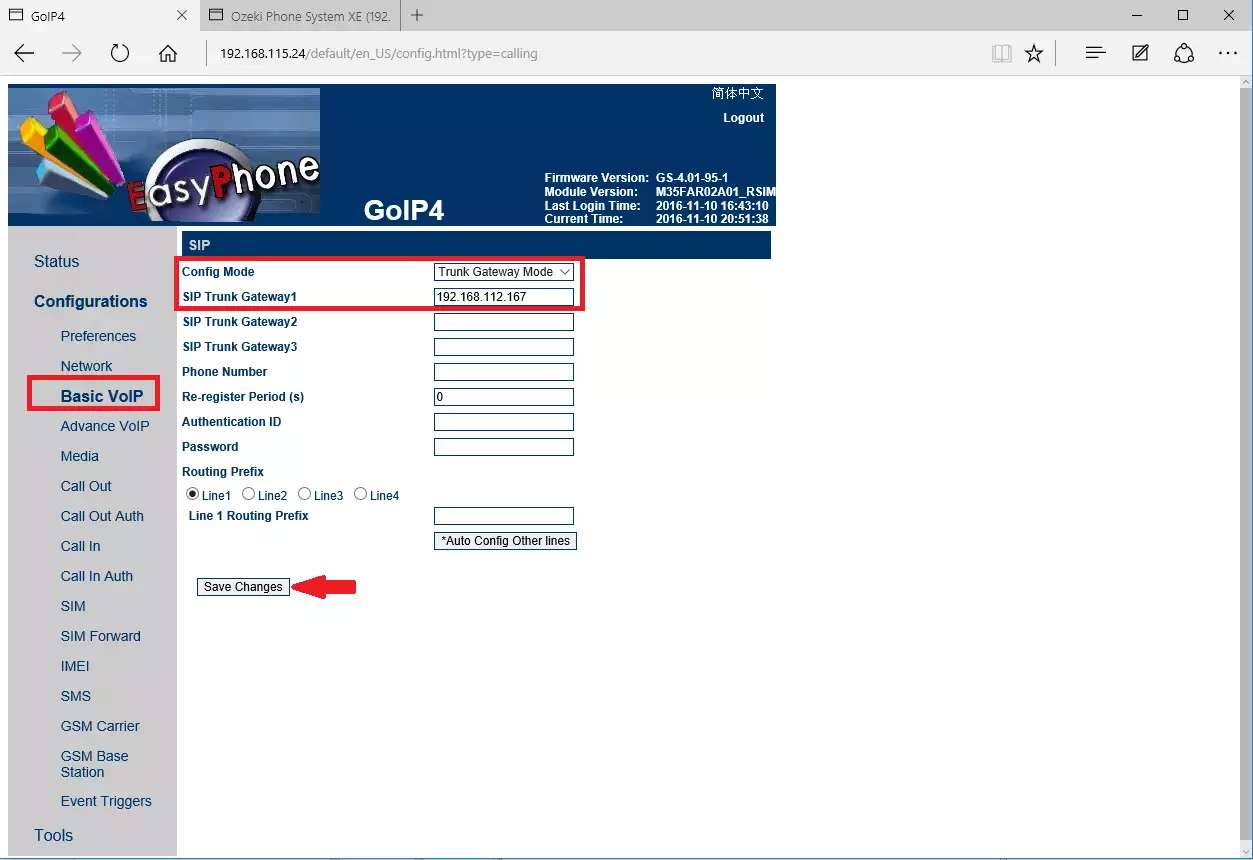
STEP 4: Configure outbound routing
If you have inserted more than one SIM card into the gateway, you can configure which SIM card to be used for the calls. Under Call out submenu you can create dial plans for each SIM card.
In the following figure you can see an example rule that is created for the 1st SIM card. If the called phone number starts with 81, that call will be made through this SIM card. This rule will remove the 81 from the beginning of the phone number.
Example:
- Rule: 81:-81|
- Phone number dialed by your VoIP software: 81+4412345678
- Phone number that will be called: +4412345678
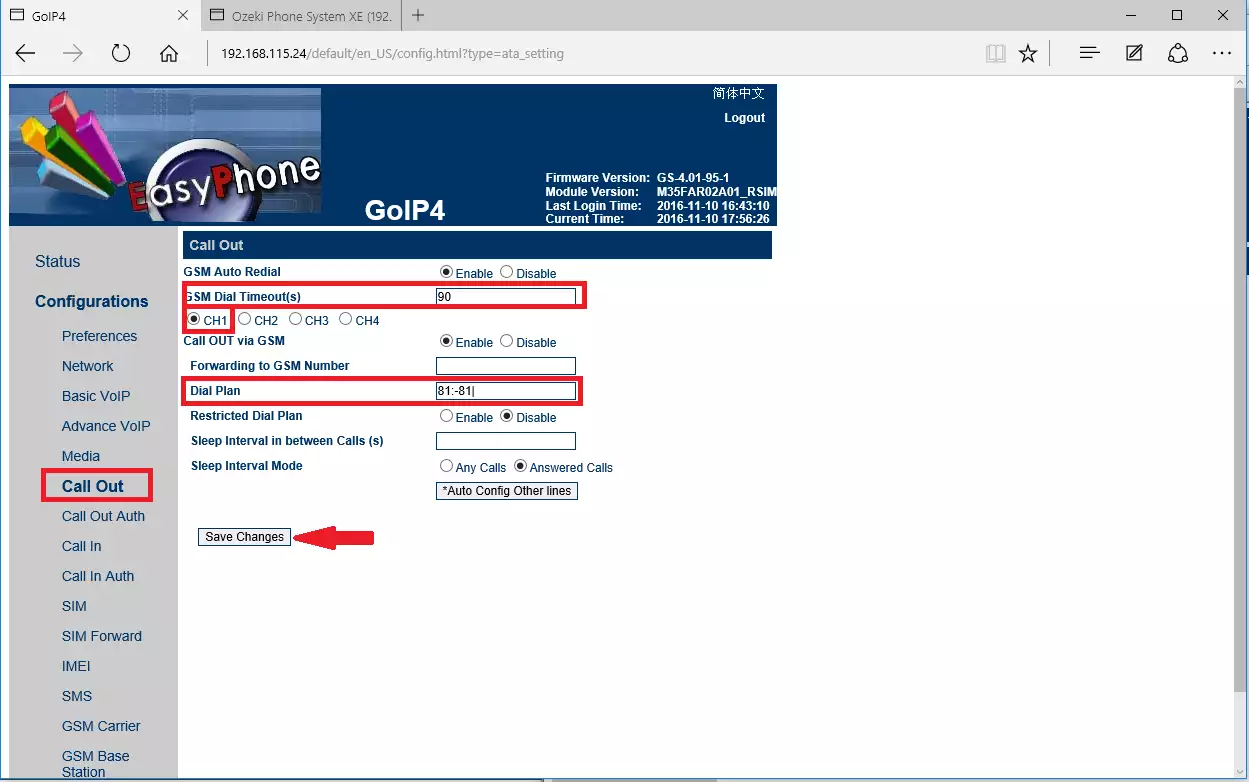
STEP 5: Configure inbound routing
If you would like to receive phone calls with your VoIP software, you need to create
inbound routing rule, as well. Dial plans can be created for every SIM card
under the Call in submenu. In the Forwarding to VoIP Number
textbox you need to provide the authentication name that is assigned to the
SIP trunk connection in your VoIP software.
Note:
- Not every VoIP software requires an authentication name. In this case use only this dial plan: >|.
- If you have a SIP trunk connection in your software for all of the SIM cards, you can create inbound routing rules under CH1, CH2, CH3 or CH4 submenus (e.g. >sim1| for CH1, >sim2| for CH2 etc.).
The following figure shows you an example dial plan for the 1st SIM card.
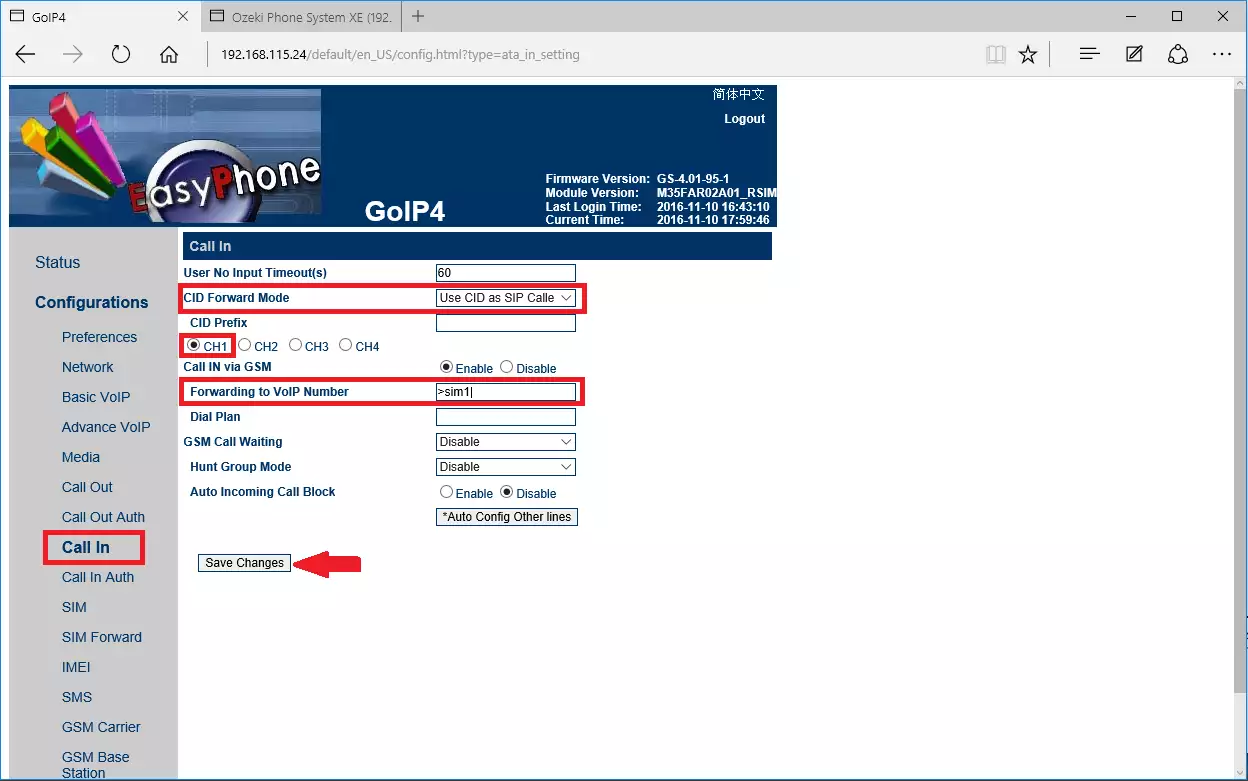
The following figure shows you an example dial plan for the 2nd SIM card.
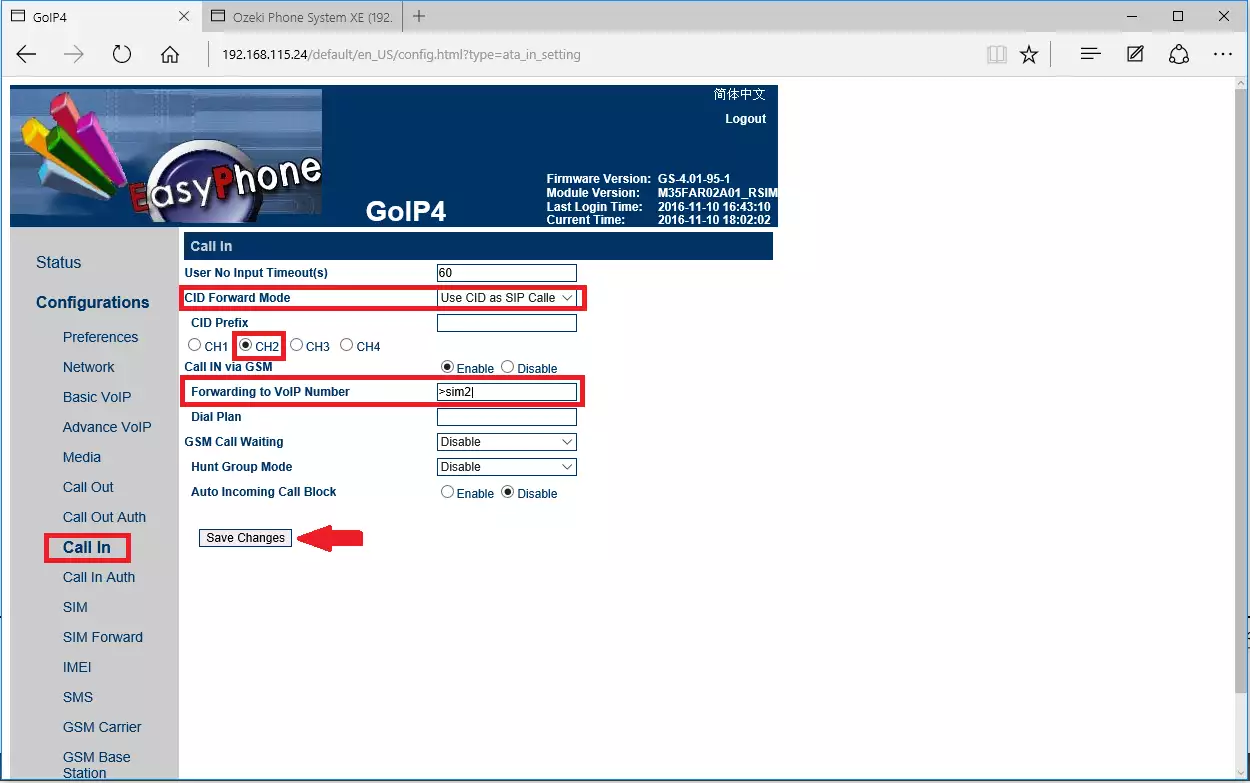
STEP 6: Configure call forwarding
Under the SIM Forward submenu you can create different call forwarding rules in that cases whether the SIM card is in call or does not answer a call.