OZEKI Software Version Update Off-line
This guide gives you information on how you can upgrade your system, to the latest Ozeki software version. It explains the steps needed to obtain the latest software version by simply purchasing Version update service. Learn how to make your workflow better with this guide. It shows you the simple steps to get the newest Ozeki software version offline. You only need to use this method when you have no internet connection on your PC where the software is being installed.
What is needed for the offline Ozeki software update?
- Obtain the most recent Ozeki software version by accessing the product page
- Set up the Ozeki software on your system
- Create a user account on myozeki.com
- Register your purchased product or service on myozeki.com
- Input the product code into the Ozeki Version Update window while installing the software
- Choose Off-line verification
- Copy the verification request and paste it into the license activation page at myozeki.com
- Copy the verification response and paste it into the Ozeki Version Update tab
- Verify your version update
What is a software update?
A software update involves the deployment of fresh or modified code aimed at enhancing a program by rectifying bugs, addressing security concerns, or introducing new features. This essential process ensures the ongoing performance, security, and compatibility of the software with advancing technologies.
What is an offline software update?
An offline software update in Ozeki involves upgrading the system without a direct internet connection. Users manually download update files, opting for "Off-line verification," and then navigate to myozeki.com to paste the verification request into the software license activation page. After copying and pasting the verification response into the Ozeki Version Update tab, users can confirm the successful update, providing a flexible solution for environments with limited or restricted online access.
How to update your Ozeki software easily Offline? (Quick instructions)
To update your Ozeki software easily Offline
- Open your web browser and navigate to ozekisms.com
- Locate the most recent installer file on the Download page
- Download the newest version of the Ozeki software
- Proceed to install the Ozeki software on your system
- Register a myozeki.com user account
- Register your purchased product or service on myozeki.com
- Choose Off-line verification
- Copy the verification request
- Paste the verification request to the software license activation page at myozeki.com
- Copy the verification response
- Paste the verification response to the Ozeki Version Update tab
- Verify your version update
- Finalize the Ozeki software update
- Start using your updated Ozeki software
OZEKI Version Update in Off-line (Video tutorial)
The following video tutorial will show you the essential steps you need while updating your Ozeki software to its latest version while Off-line. We provide you an precise description, so you only have to follow these instructions. By the end of this tutorial, updating your software will be a breeze. With our continuous updates, you can be always up to date, and you can improve your performance.
Step 1 - Start the upgrade
To initiate the process, access the ozekisms.com website using your browser and find the most recent Ozeki software version. On the download page, we consistently provide with updated features of our software, ensuring you stay informed. After downloading the latest version, proceed to install the file, extract the .zip file, and start the update process. Allow the app to make changes on your device, then agree on the terms and policies. Wait for the installation to complete, and then verify your account by entering the version upgrade code in the designated field.
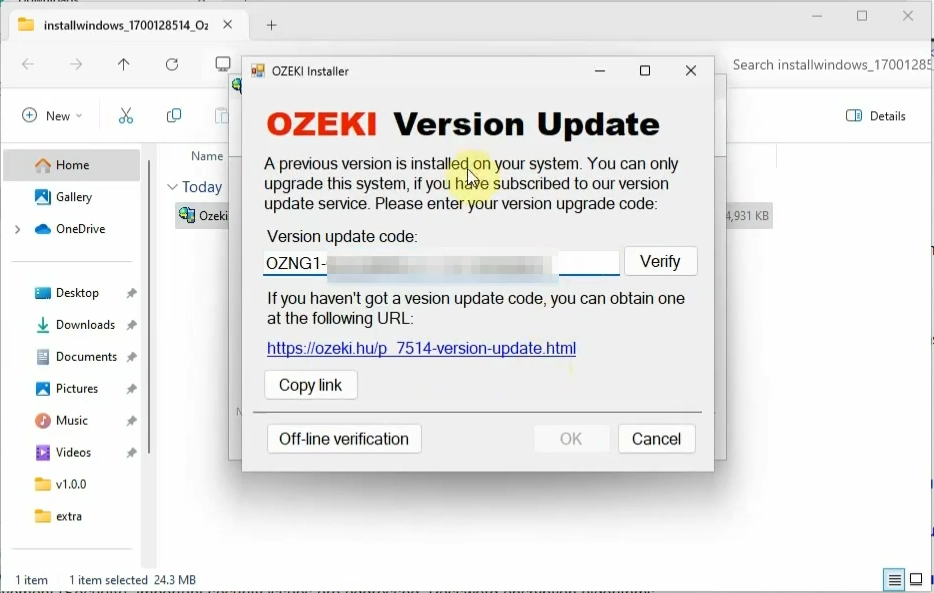
Step 2 - Register a myozeki.com user account
Access the myozeki.com website in your browser and log in to your MyOzeki account. If you don't have an account, create one by filling in the required fields with your information. Click on the "Create an account" button, where you'll enter your Name, Email address, and Phone number. Generate and confirm a password, and after providing all necessary details, acknowledge the terms and privacy policy before finalizing the process by clicking the "Register" button to establish your account.
How to register an Ozeki Account.
https://ozeki-sms-gateway.com/p_3565-whatsapp-connection-api.html
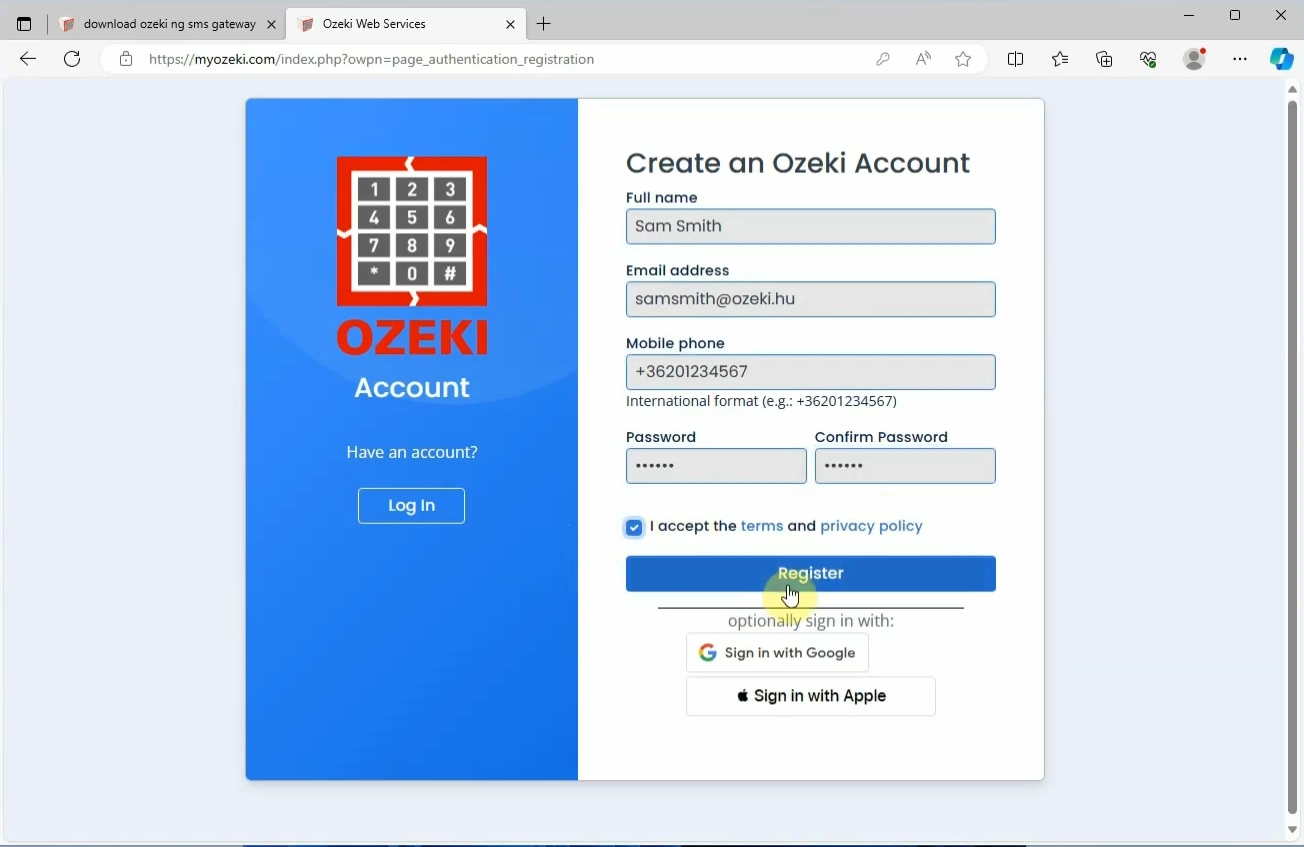
Click the "Register" button, and you'll go straight to your MyOzeki account. MyOzeki is easy to use, so you can easily make changes and set things up in your account. Once you're in, you can install the Ozeki services you want, and set up security questions to make your account safer. You can edit your profile, make changes, and keep it up to date.
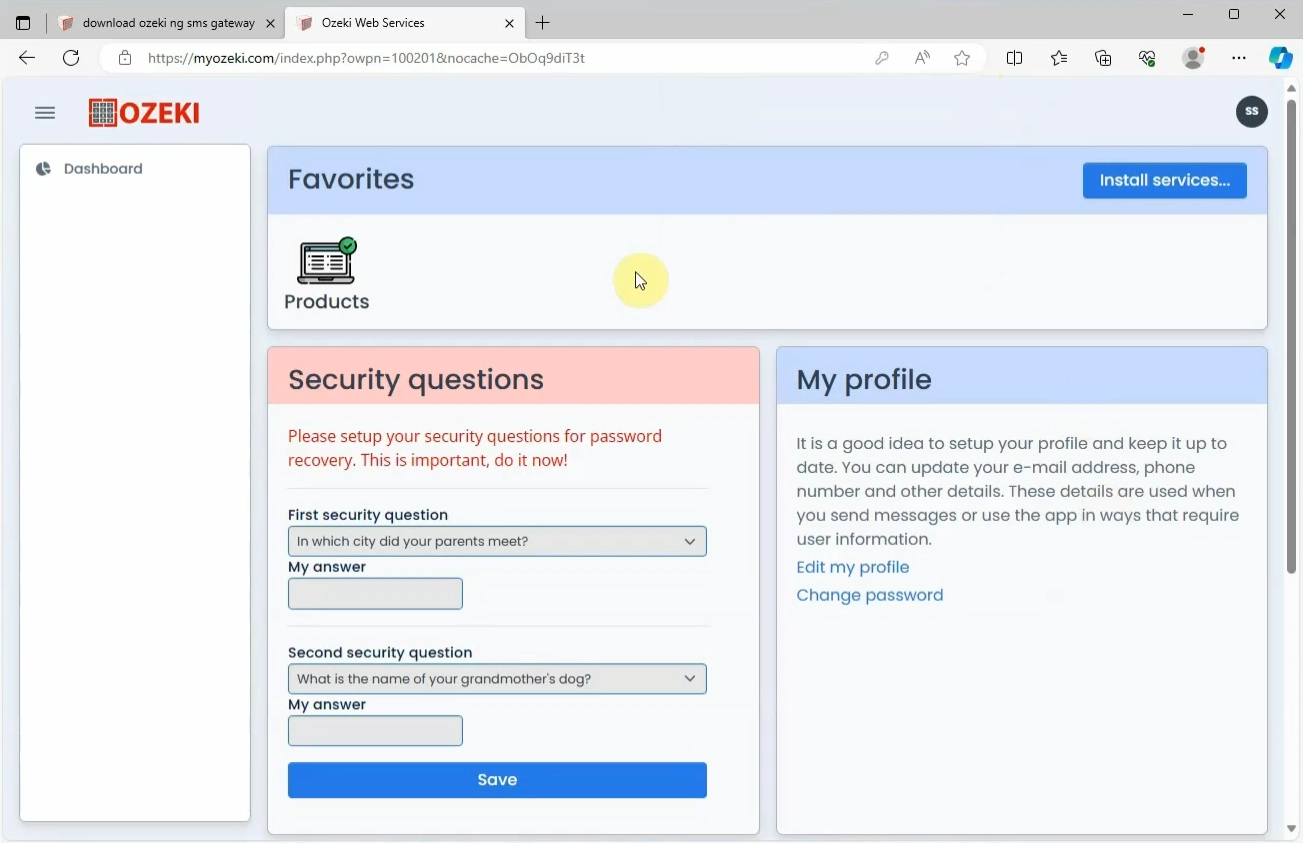
Step 4 - Register your product
Navigate to the "Products" icon in the Favorites section and give it a click. This action will open a page with details about your products, allowing you to view and handle existing ones or add new ones. If you happen to own an Ozeki software license or hardware device, you can register it easily by selecting the "Register a product" button.
How to register an Ozeki Product.
https://ozeki-sms-gateway.com/p_3565-whatsapp-connection-api.html
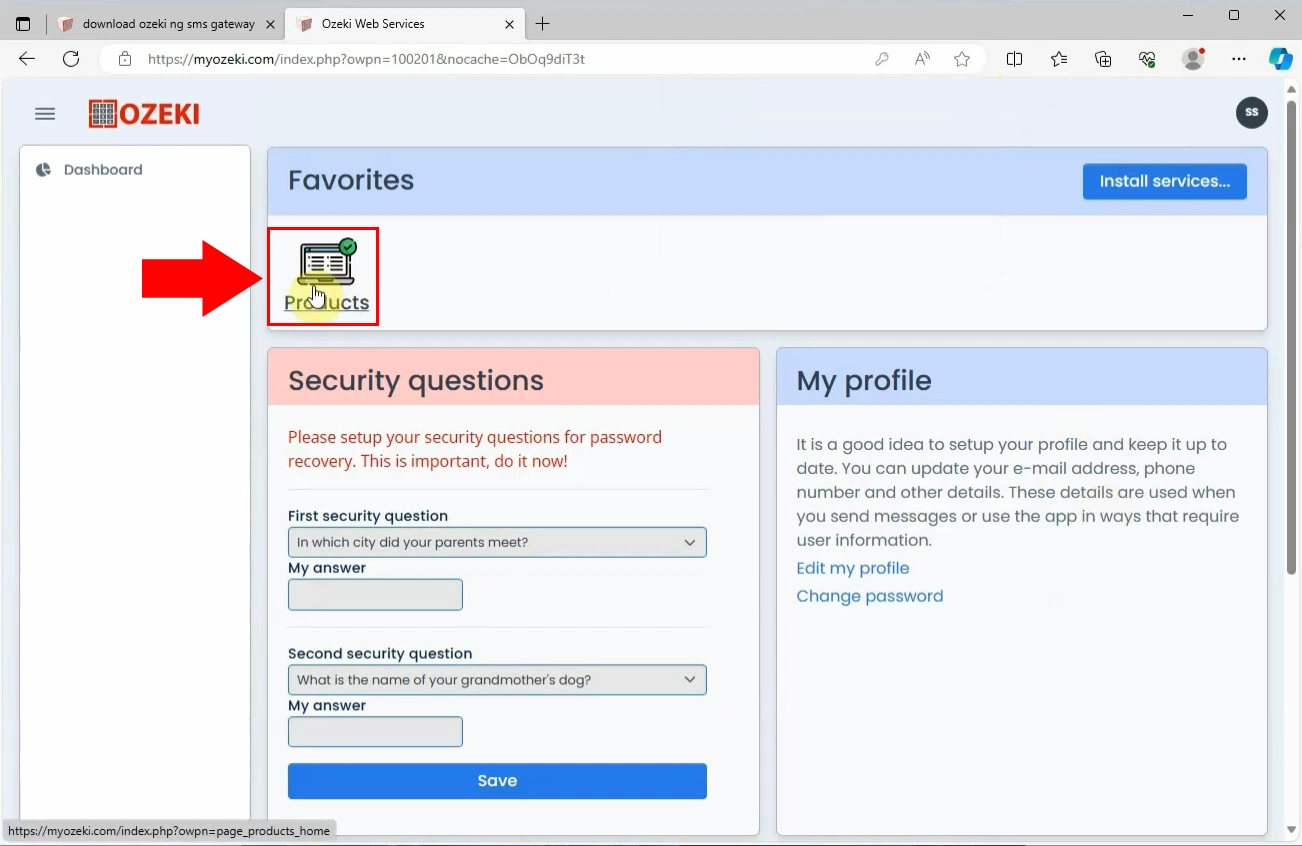
Click on the "Register a product" button, highlighted in green.
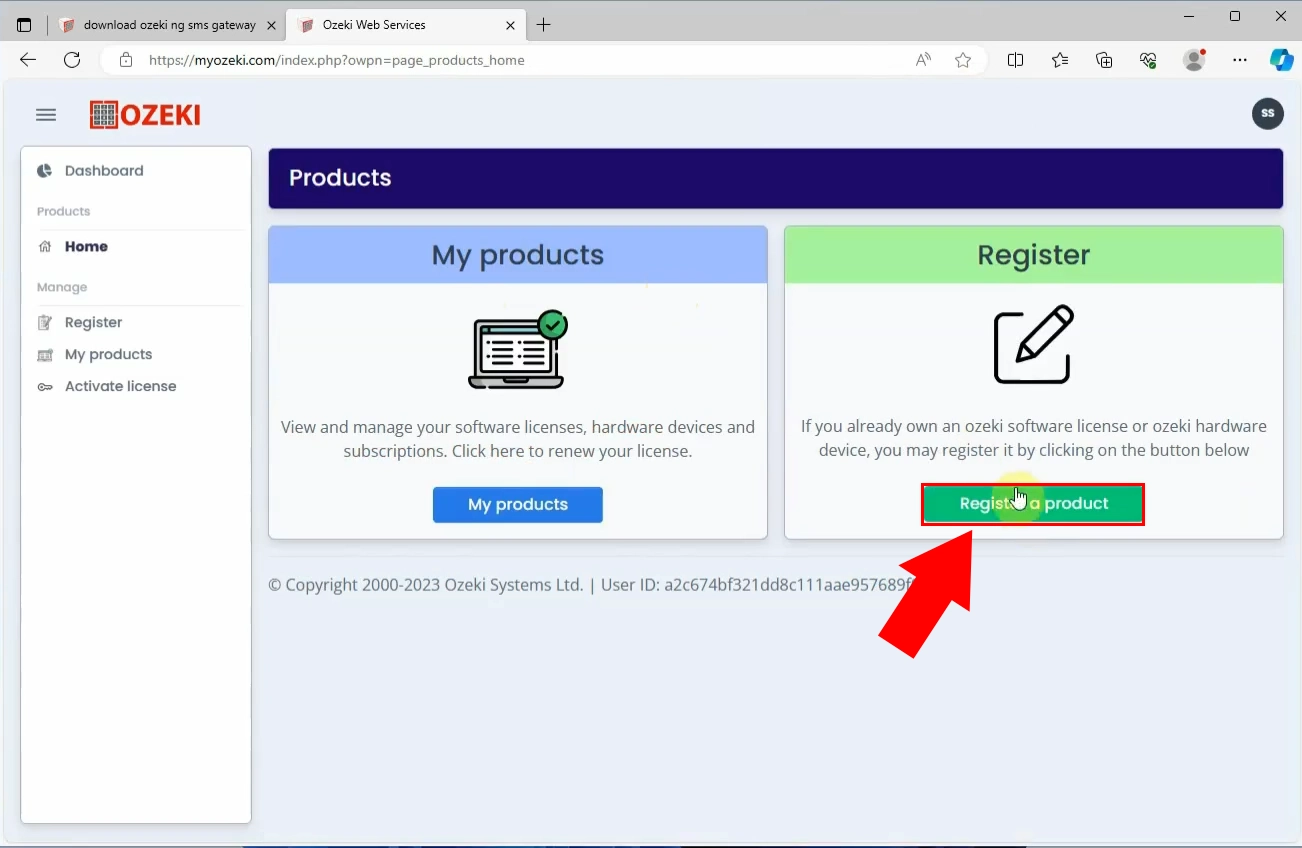
Input the product's serial number into the designated "Serial number" field and provide the name of the license owner. If it's a software product, the serial number corresponds to the license code received via email during the purchase. For hardware devices, locate the serial number printed on the device's bottom. Once these essential details are entered, proceed by selecting the "Register" button at the bottom.
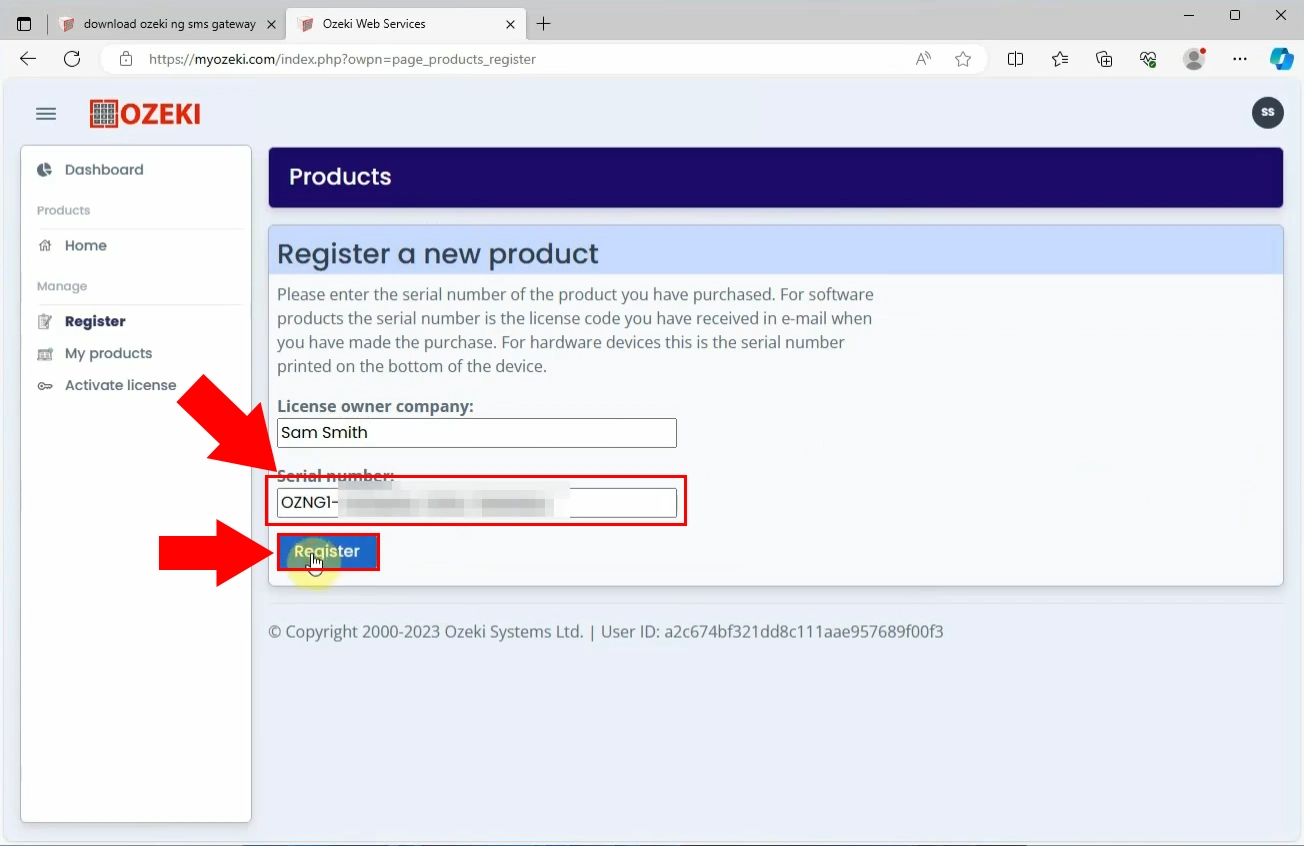
Upon successful completion of the registration process, you will receive a notification confirming it. With the Ozeki NG SMS Gateway now registered, feel free to open support tickets for discussions on queries and best practices, ensuring you maximize the benefits of your software. We value your satisfaction and are here to support you at every step of your software journey.
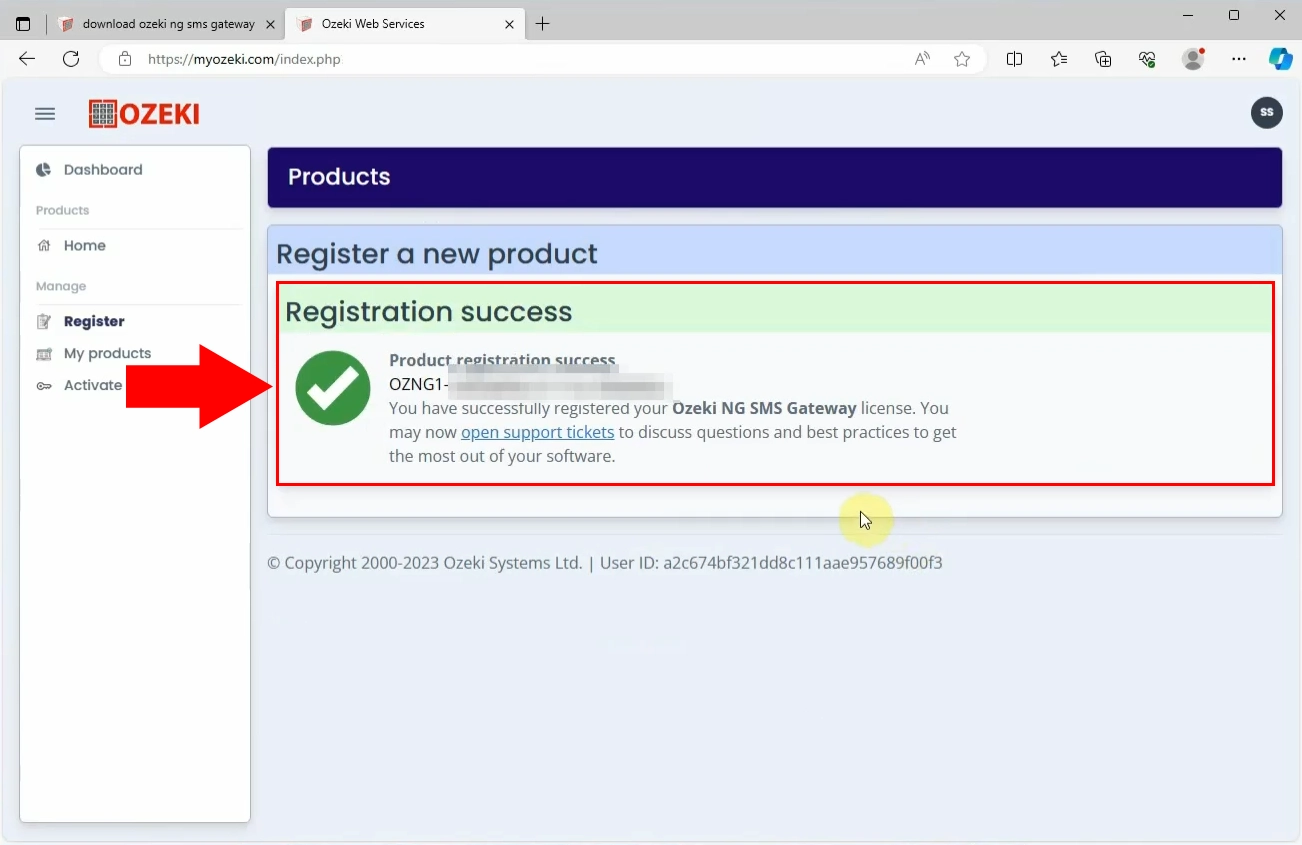
Step 4 - Off-line verification
After you have registered your Ozeki NG SMS Gateway on MyOzeki products page, load the Ozeki Version Update tab. Now, choose the "Off-line verification" option to generate a version update verification request.
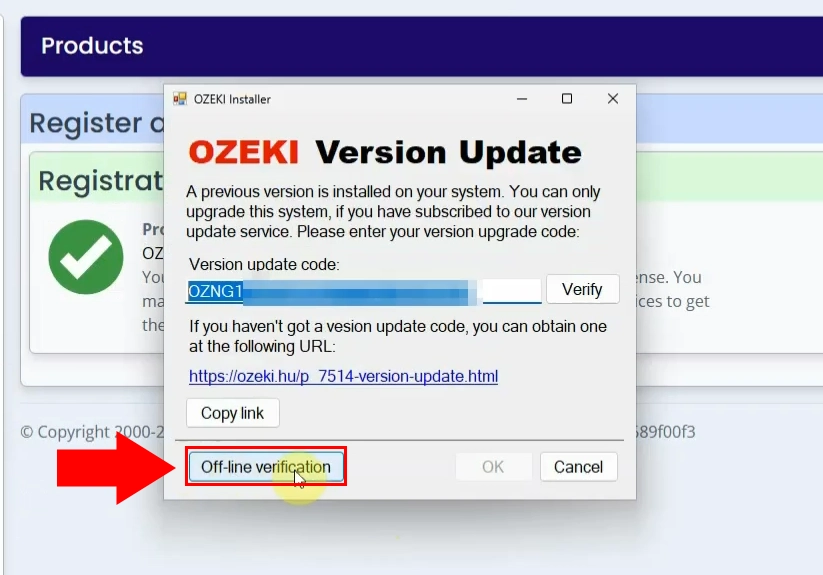
By clicking on the "Off-line verification" button, it will bring up the page where you can generate the version update request for verification. Copy verification request to the clipboard, by clicking on the "Copy" button at the bottom of the request field. There you can find also a tutorial page, where you can learn on how to upgrade your license.
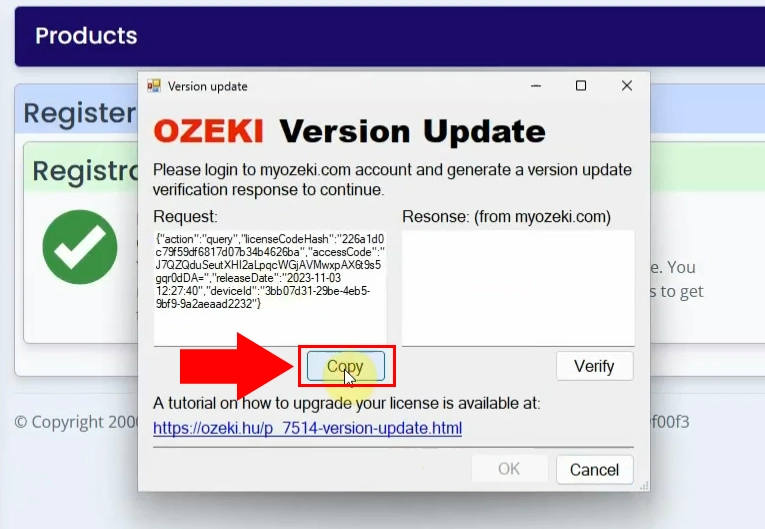
After copying the version update verification request, load the myozeki.com on your browser again. At the dashboard in MyOzeki, find the "Activate license" option from the list of manage items. If your computer is off-line, you can use this form to activate your Ozeki software license. You only need to use this method when you have no internet connection on your PC where the software is being installed. Now, paste the copied version update verification request to the "Activation request" field, then click on the "Activate" button.
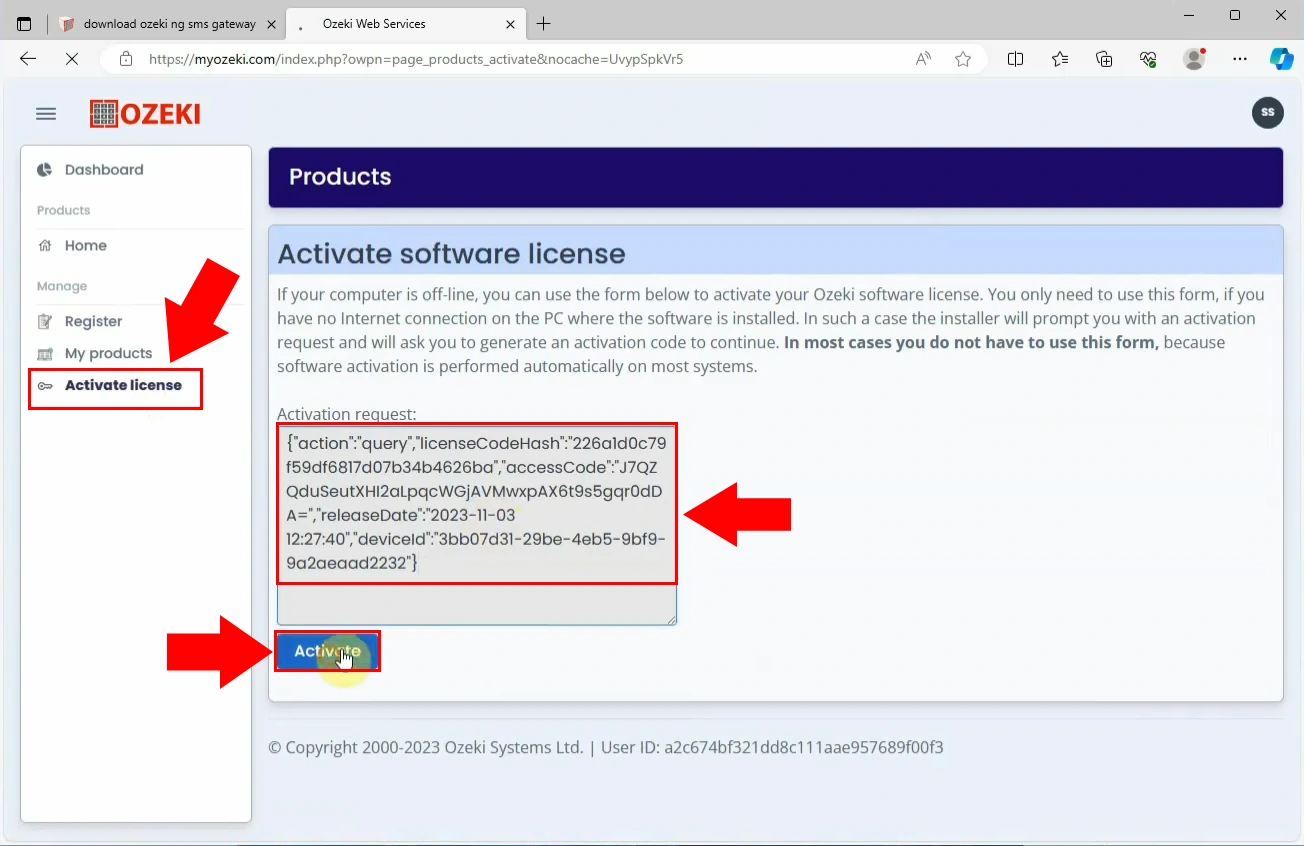
By clicking on the "Activate" button, it will generate an activation response at the "Activation response" field. You need to copy this version update verification response in the clipboard, by clicking on the "Copy to clipboard" button, highlighted in green at the bottom of the page.
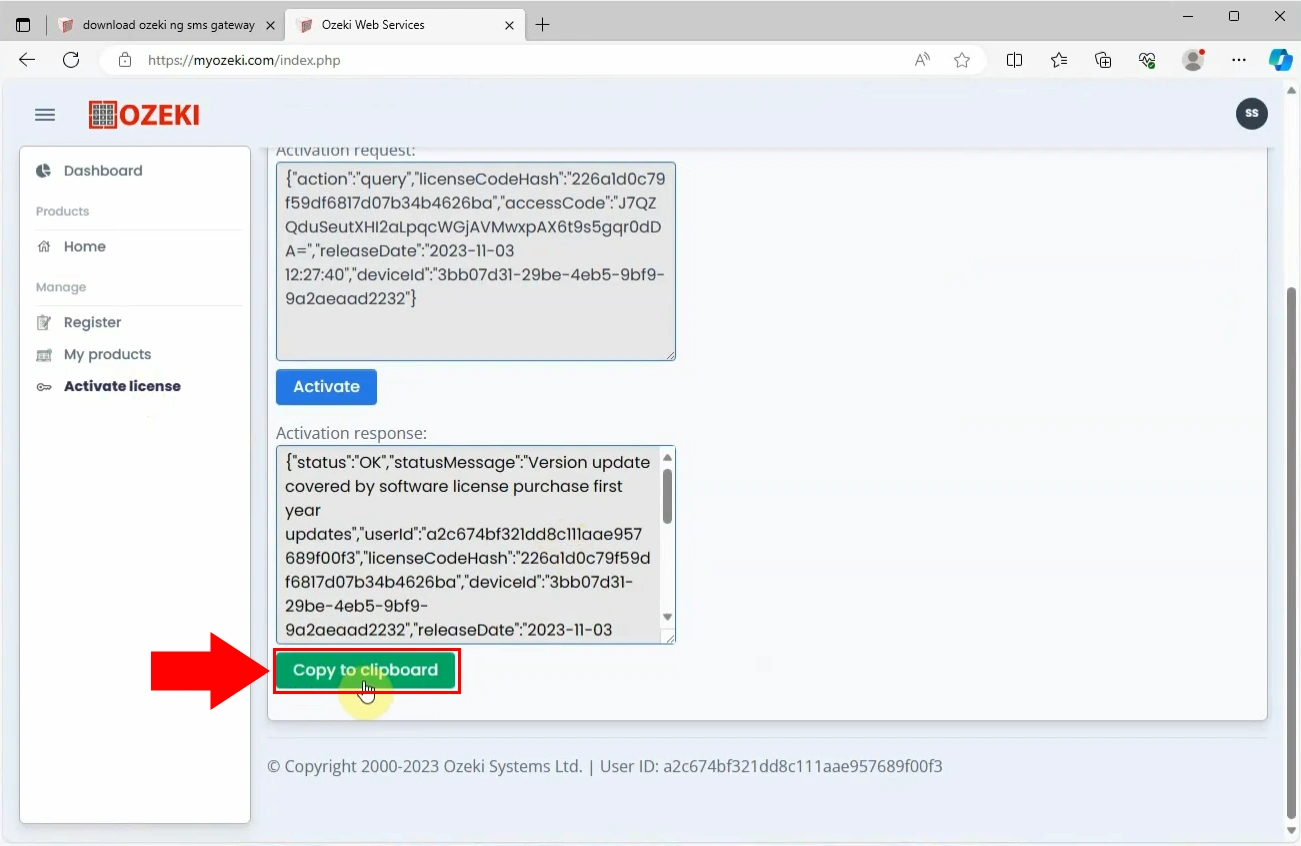
Load the Ozeki Version Update window again, where you need to paste the previously generated version update verification response to the "Response" field from myozeki.com. After you have pasted the response, click on the "Verify" button, to start the code verification.
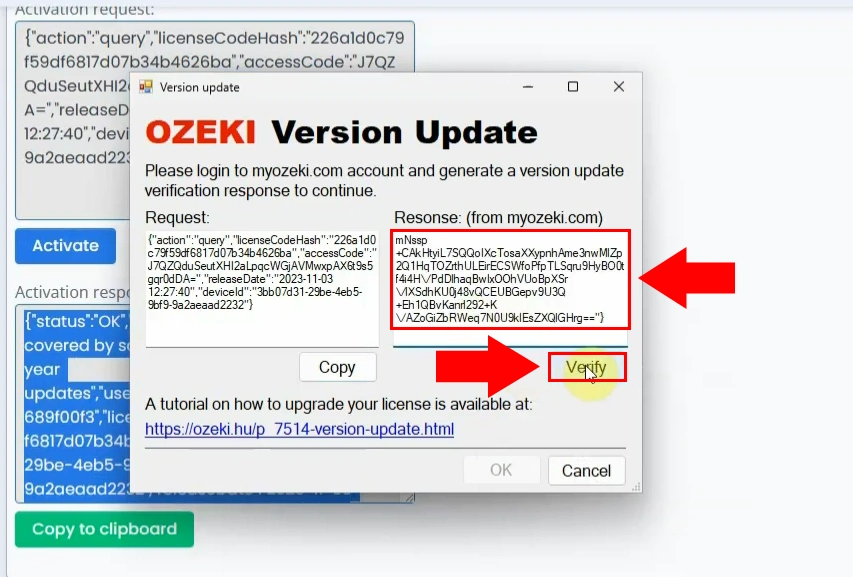
Once you've completed the version update verification process, proceed to confirm your update code. Upon successful verification, you will receive a notification about it. Click the "Ok" button to proceed with the update. Allow the installation to complete, and once it is done, you can start using the new, updated version of your Ozeki software.
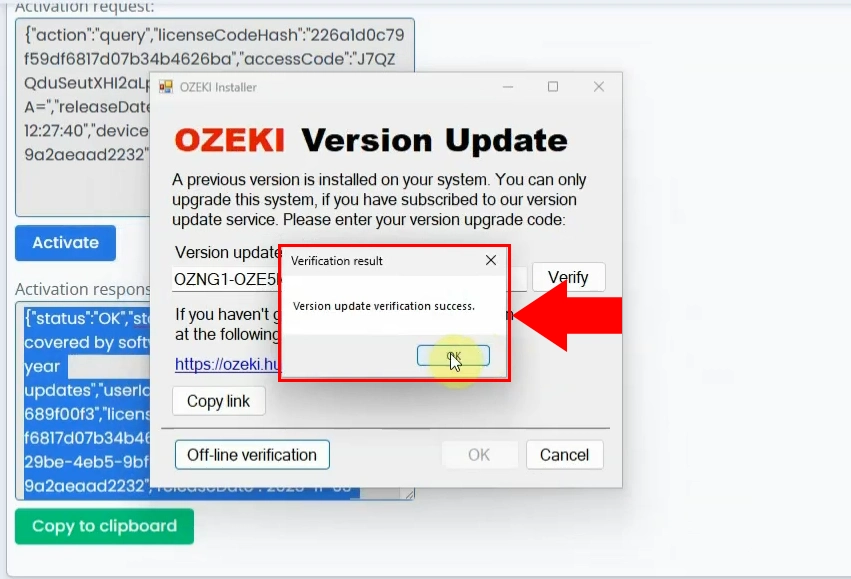
Conclusion
In simple terms, the Ozeki Version Update is a helpful tool for making your software better and more secure. It's not just about making it work faster; it is about adding new useful features. This guide is like a map, showing you step by step from getting the new software on ozekisms.com to registering it on MyOzeki. Make your Ozeki software better, and enjoy the improvements in it.
FAQs
What is an offline Ozeki software update?
An offline Ozeki software update allows you to upgrade your system without a direct internet connection. This method is handy when there is limited or no internet access on the PC where the software is being installed.
Why might I need to perform an offline Ozeki software update?
An offline Ozeki software update becomes necessary when your PC lacks a reliable internet connection. This method ensures you can still upgrade your system and enjoy the latest software features even in environments with limited or restricted online access.
How does the offline Ozeki software update process work?
The off-line Ozeki software update involves manually downloading update files, opting for "Off-line verification," and navigating to MyOzeki.com. By pasting the verification request into the software license activation page and confirming the update with the response in the Ozeki Version Update tab, users can efficiently perform the update without direct internet access.
Can I use the offline Ozeki software update if I have intermittent internet connectivity?
Yes, the offline Ozeki software update is designed to accommodate situations where internet connectivity is intermittent or limited. This method allows users to download update files and perform the update at their convenience, without relying on a continuous internet connection.
