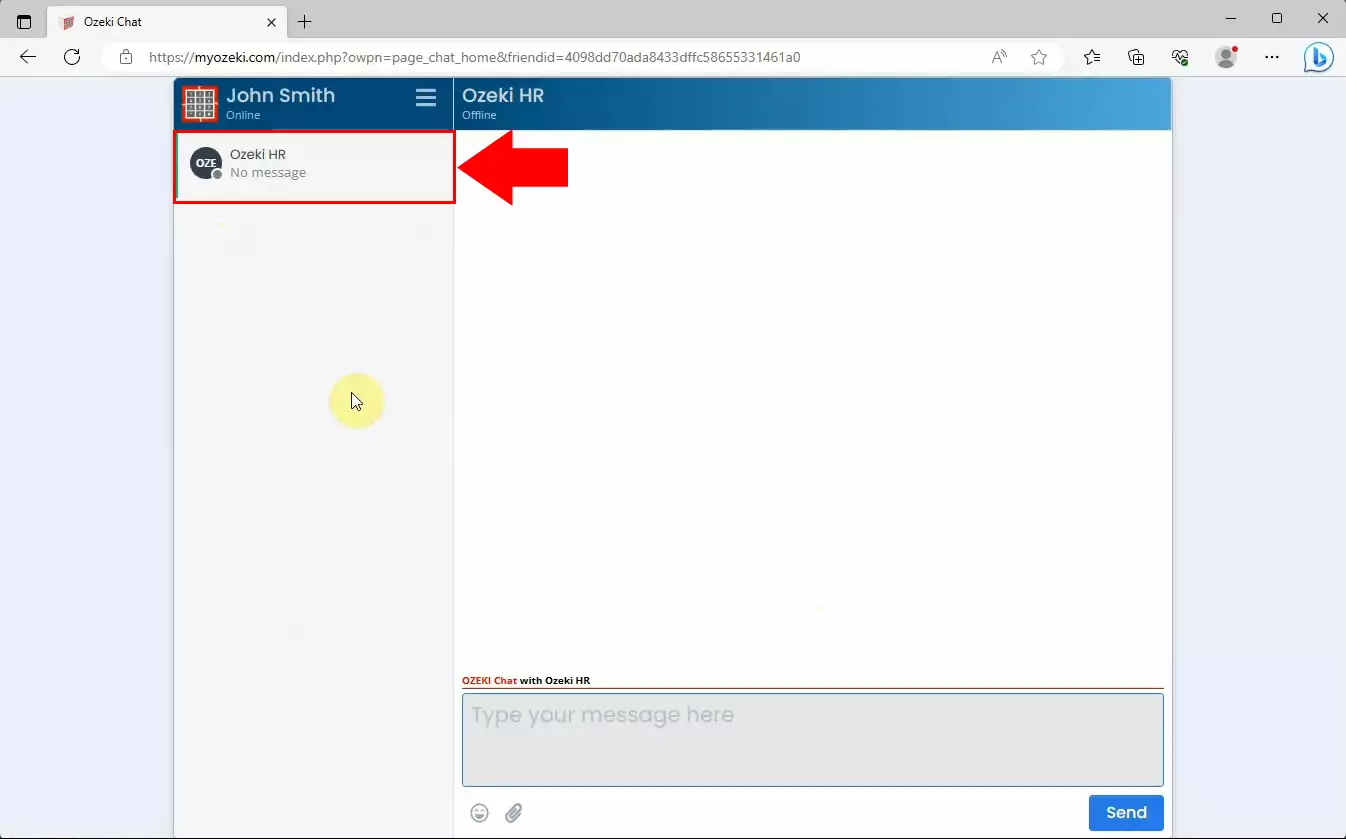How to install myozeki.com services
In this guide, you will find information about how to install Ozeki services on myozeki.com. With the help of your user account, you will be able to chat during the Ozeki HR recruitment interview. Follow the instructions and you will be able to use our services.
Video tutorial
The following video explains how to create your own Ozeki Account. It starts with where to click and giving all the basic necessary information that is needed for the registration. You will also have to choose a security question once you are in, to verify your identity. By watching the video you will see how easy it is to set up our own Ozeki Account, and after setting it up you can enjoy all the facilities it offers.
Steps of how to create an Ozeki Account
The first thing you have to do is browse myozeki.com, and than you need to click on the 'Create an Account' sign, as shown by the red arrow.
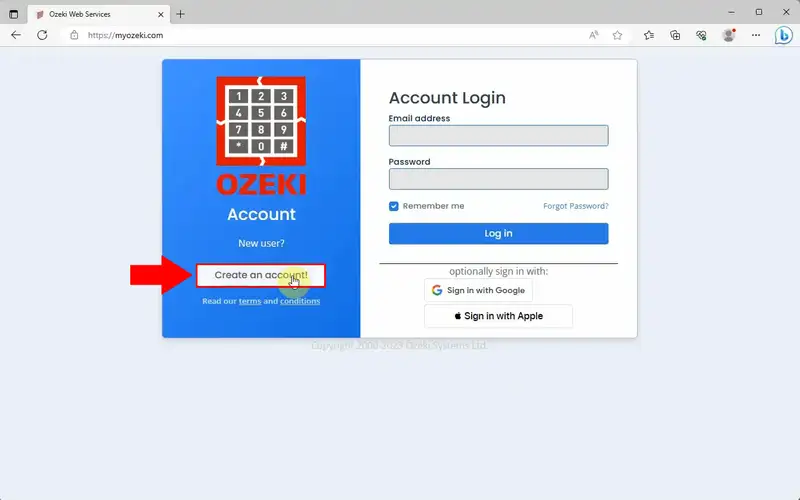
Once you are done with the first step you can move along and logically fill out the registration information for your account. Do not forget to accept the terms and privacy policies.
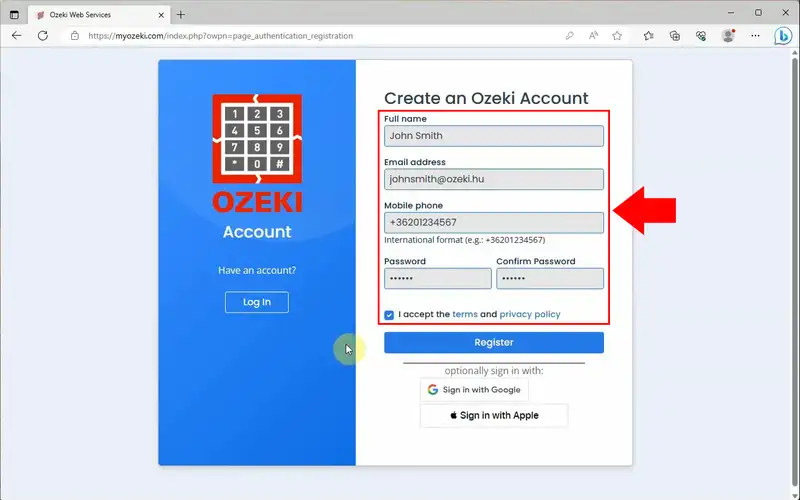
When you successfully fill out the necessary information, your account is created. From now on you can enjoy all its services.
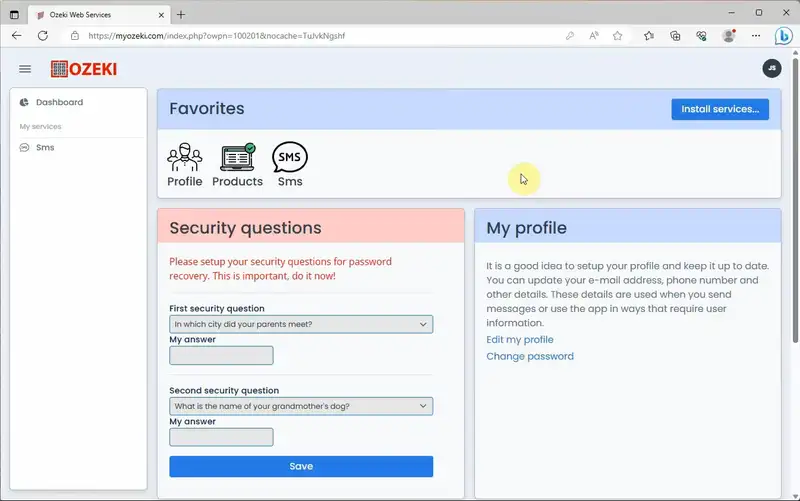
Once your account is created, you only have to give your email address and password you have previously set up in order to log into myozeki.com. You can choose the website to remember your login information, in order for you to be able to login with just a click. In case you forgot your password you have to click on the 'forgot password' sign, and you are given the option to easily setup a new one.
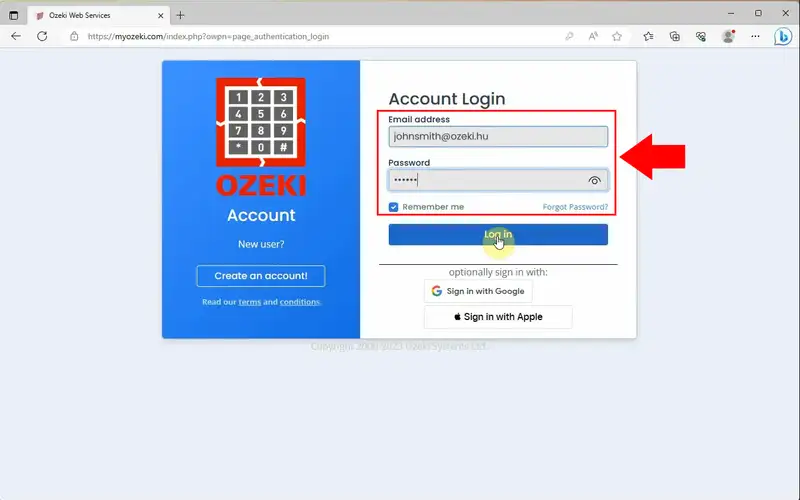
Steps of how to install Ozeki services on myozeki.com
In the following video, we will show you how to run Ozeki Chat through your MyOzeki.com account. We'll show you how to add your friends to MyOzeki Chat.
First, log into your MyOzeki account on myozeki.com with your email address and password. Click the "Install services..." button on the upper right corner of the page.
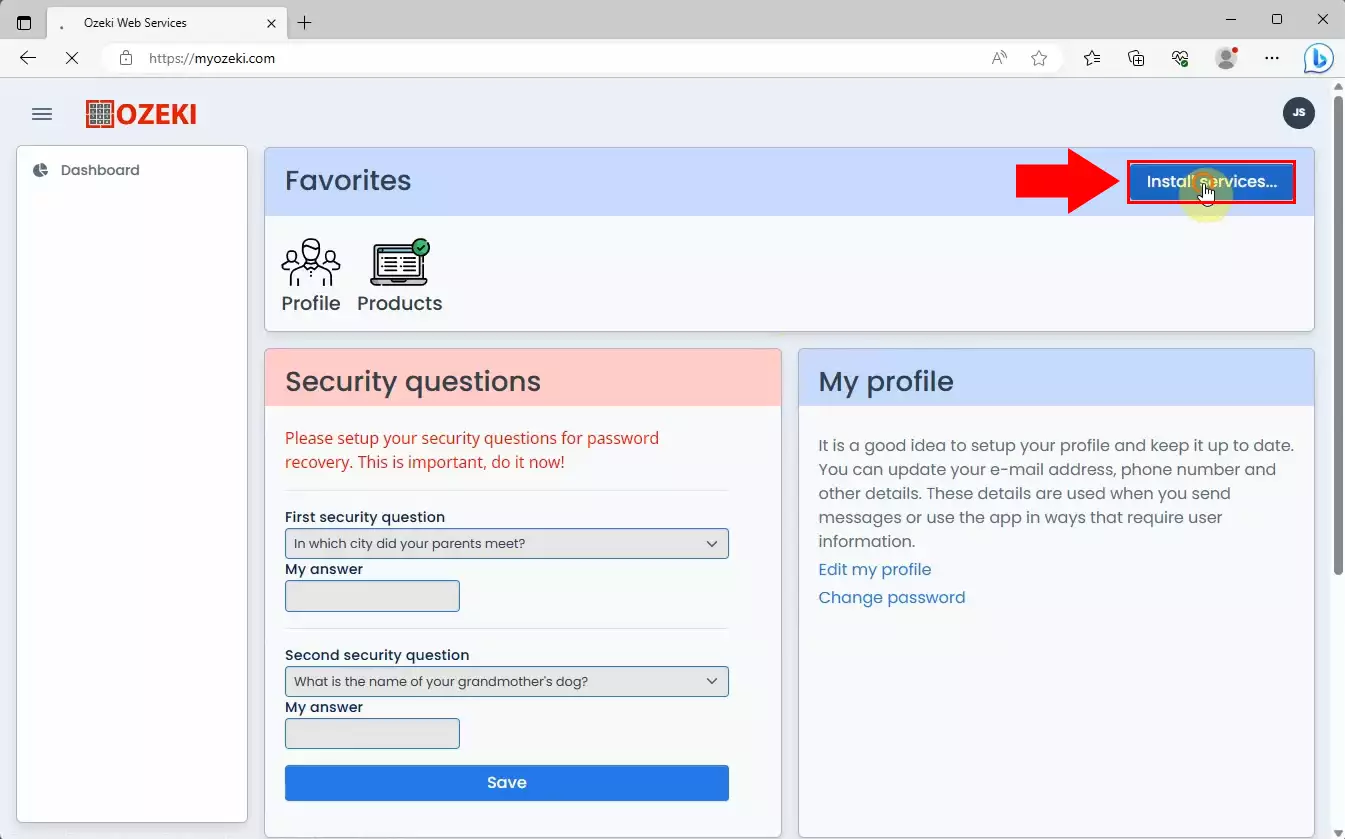
Select the "Chat" option from the pop-up list. Click "Install" button to install. After installation, go to the home page by clicking on the inscription Ozeki, which you can find in the upper-left corner.
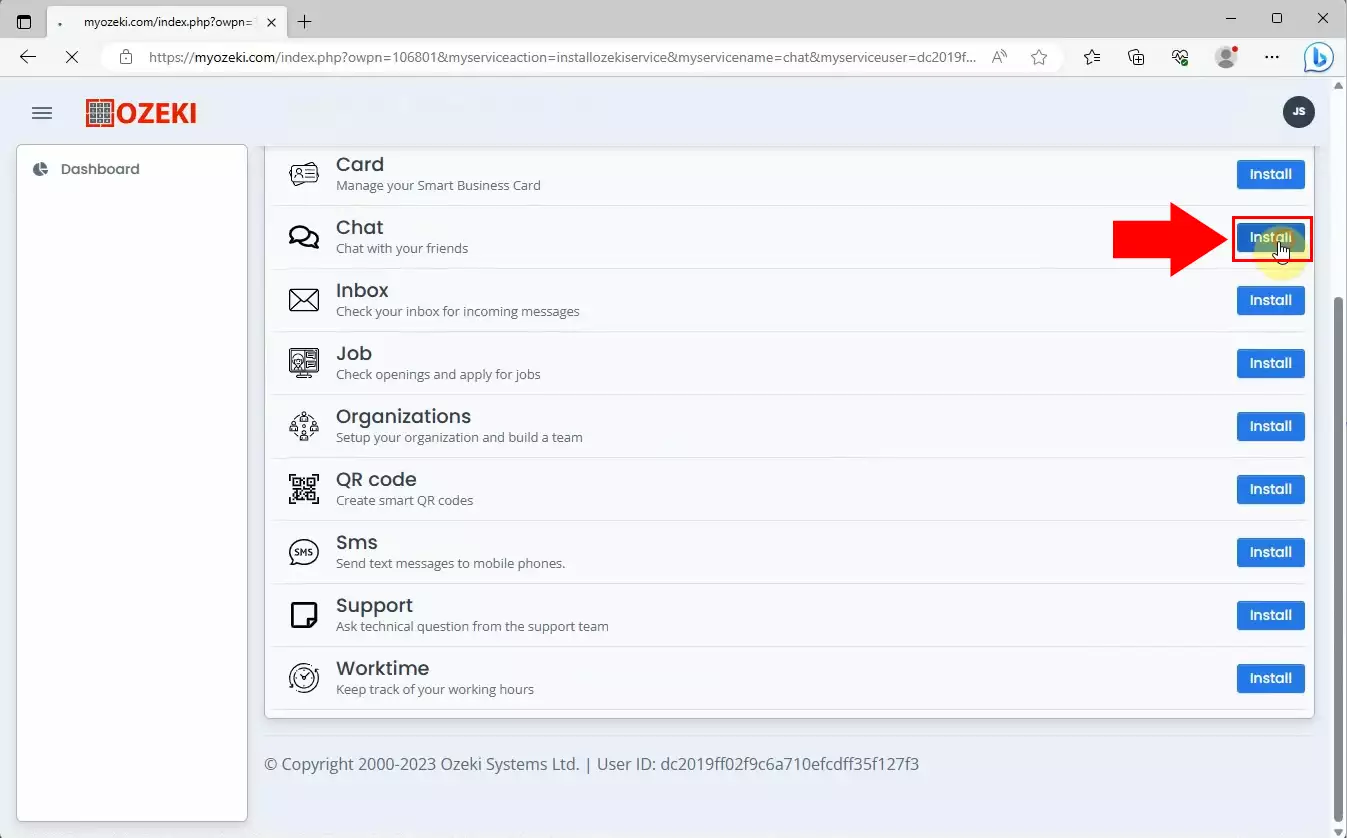
Open Chat by clicking the "Chat" button on the Favorites ribbon.
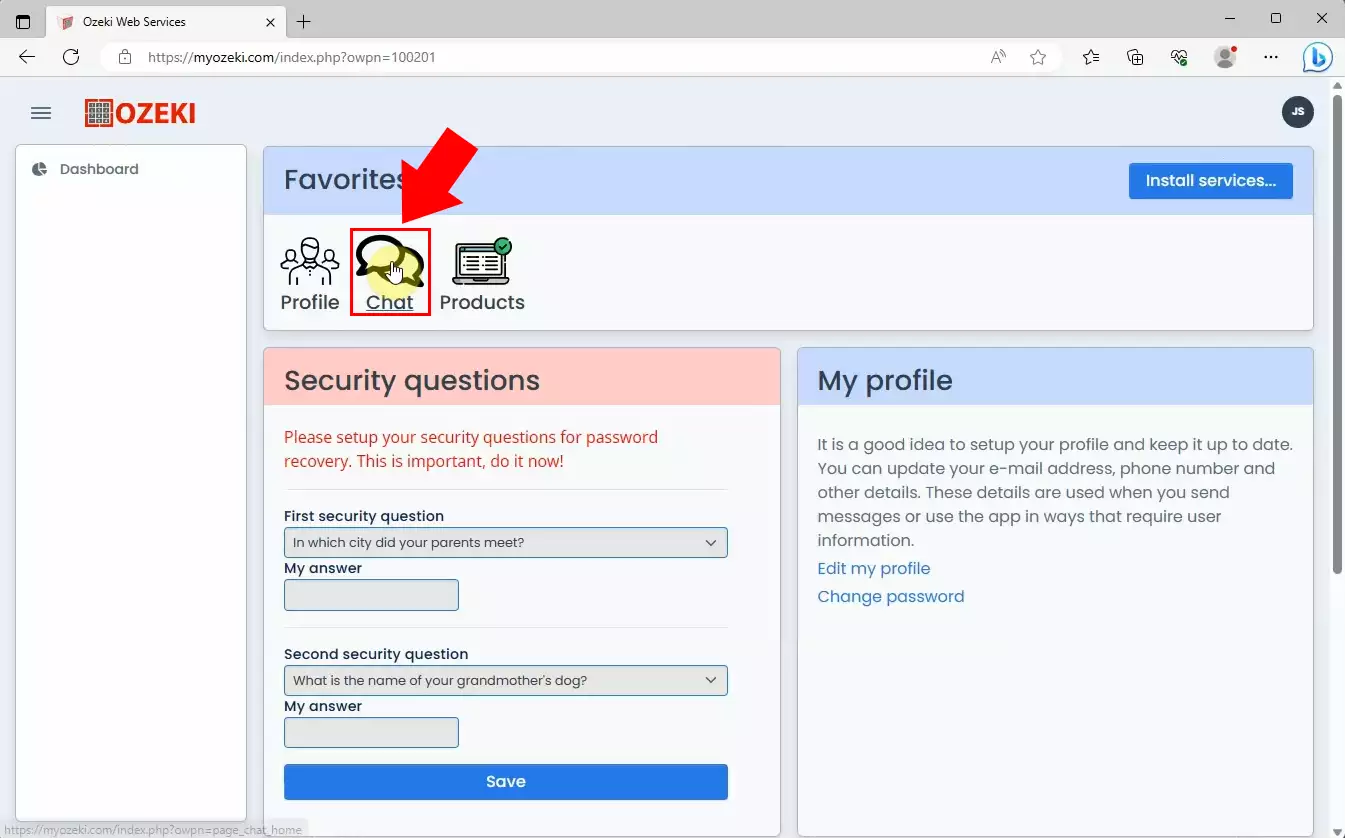
When you open the Chat menu, you can see the list of your empty conversations.
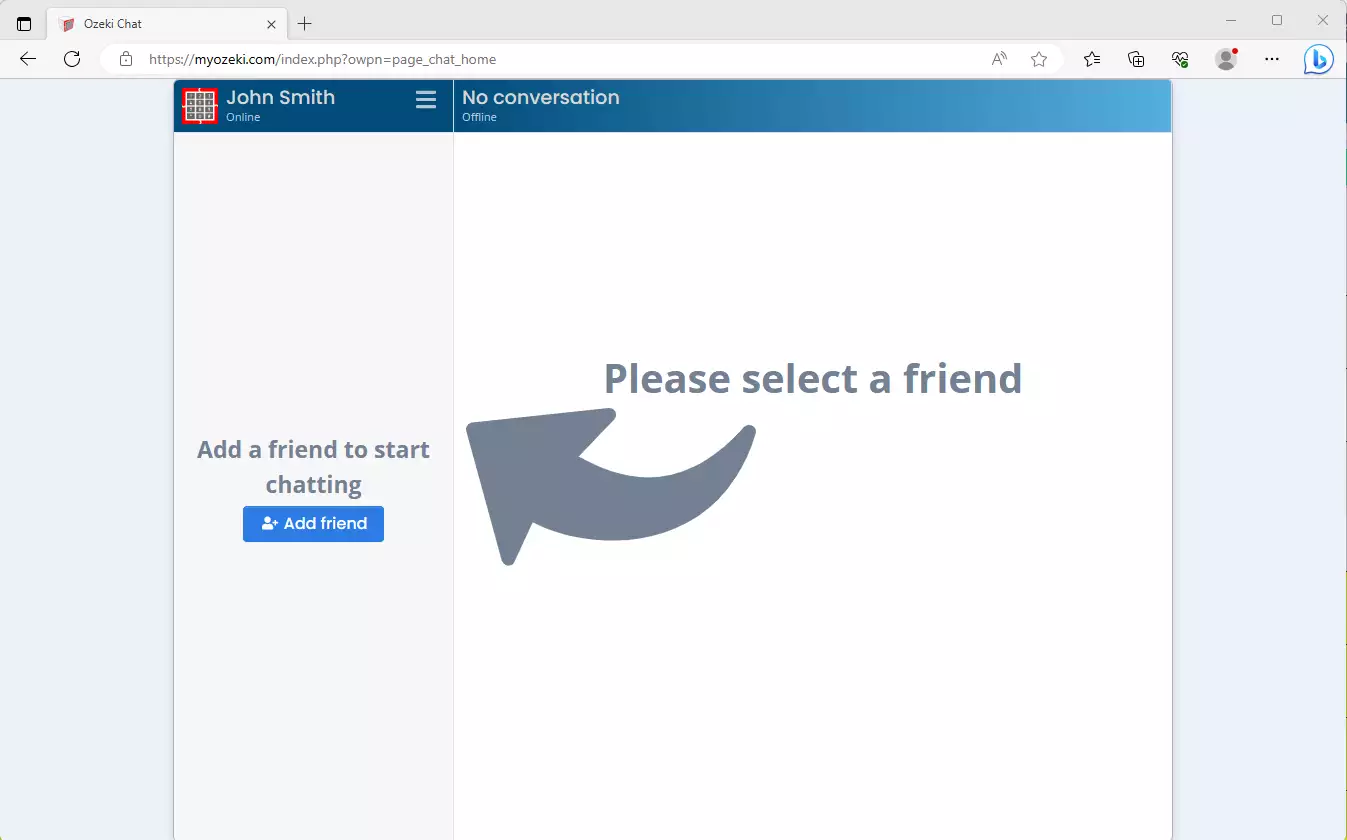
To add a friend, click the "Add friend" button, shown by the red arrow.
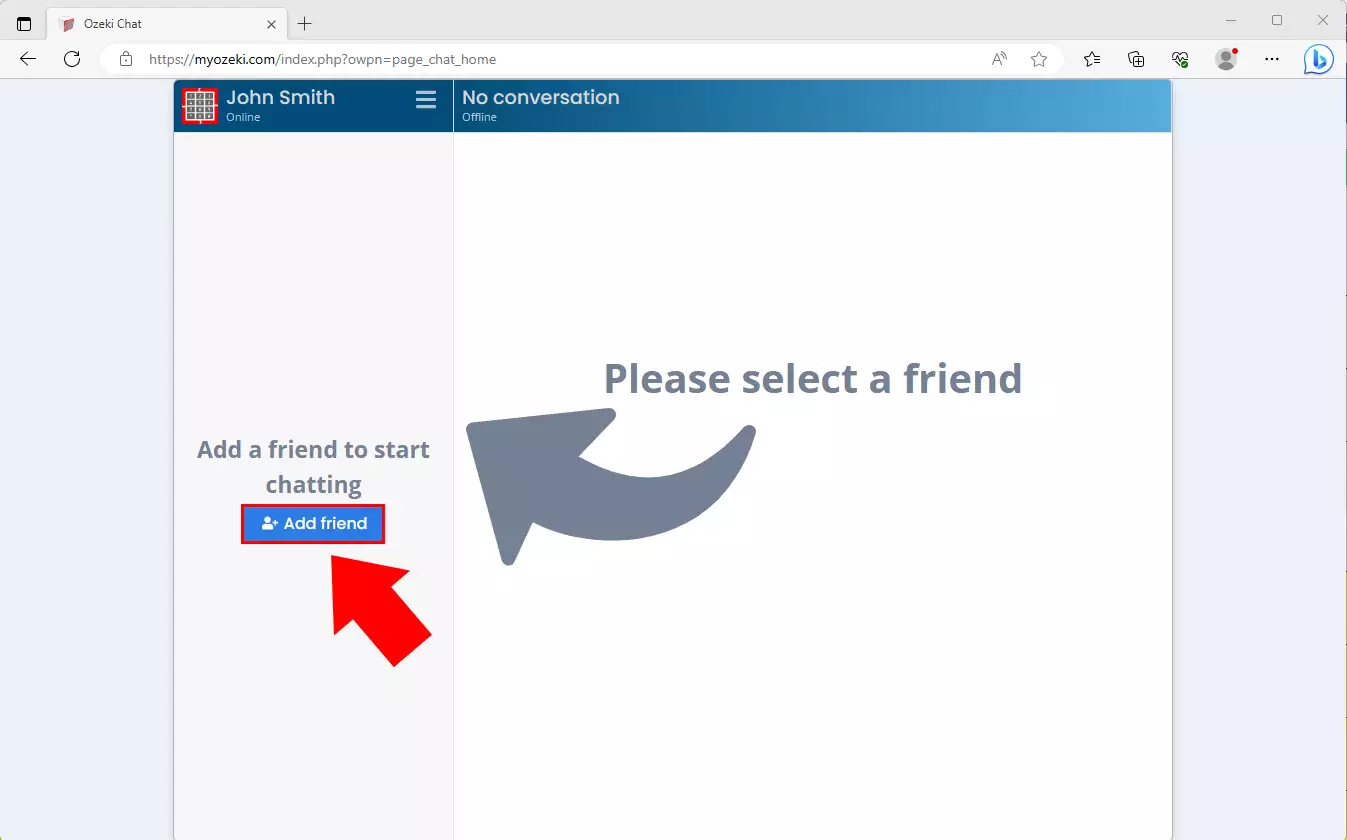
Enter your friend's email address. Click on the search icon next to it.
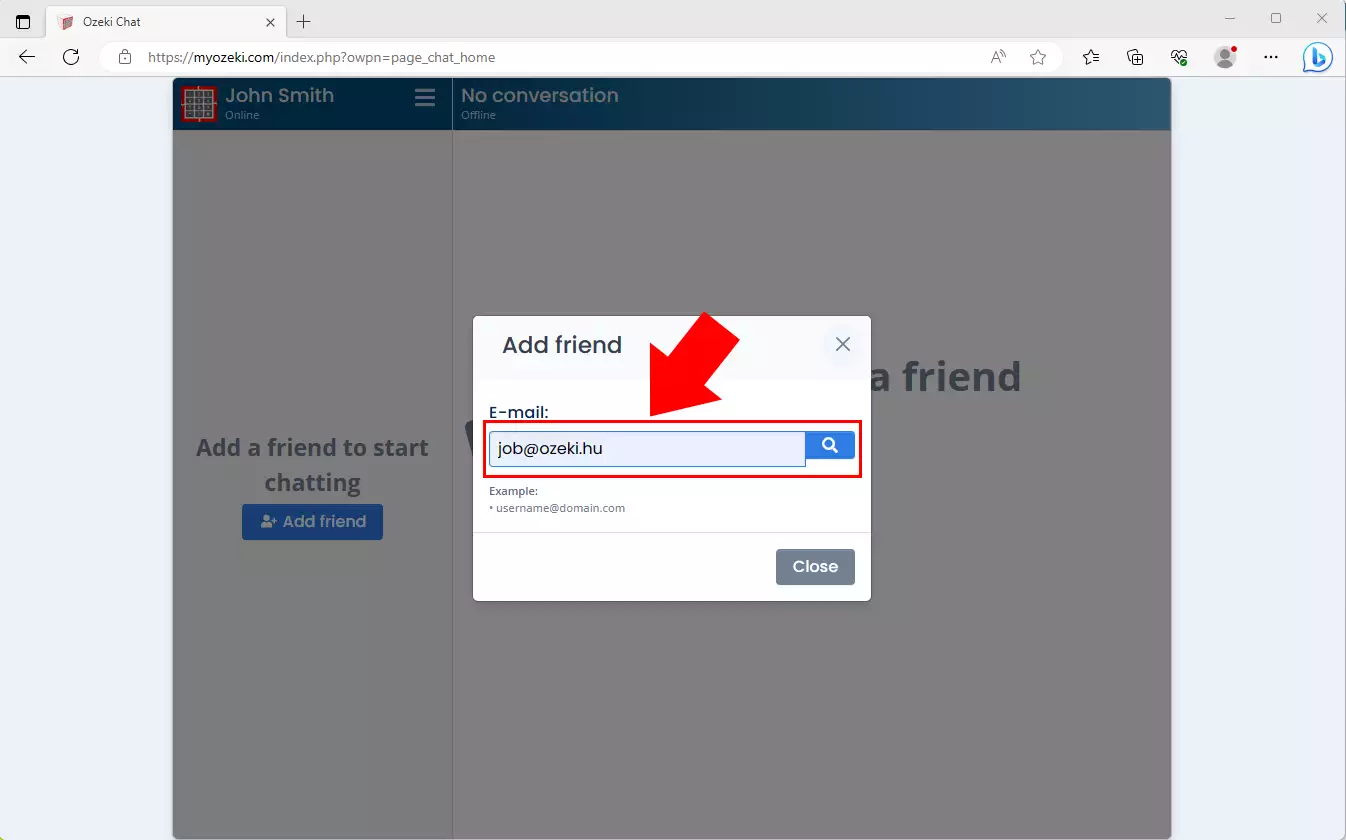
Choose your friend's pop-up username by clicking on the icon next to it. This will add you to your MyOzeki partners.
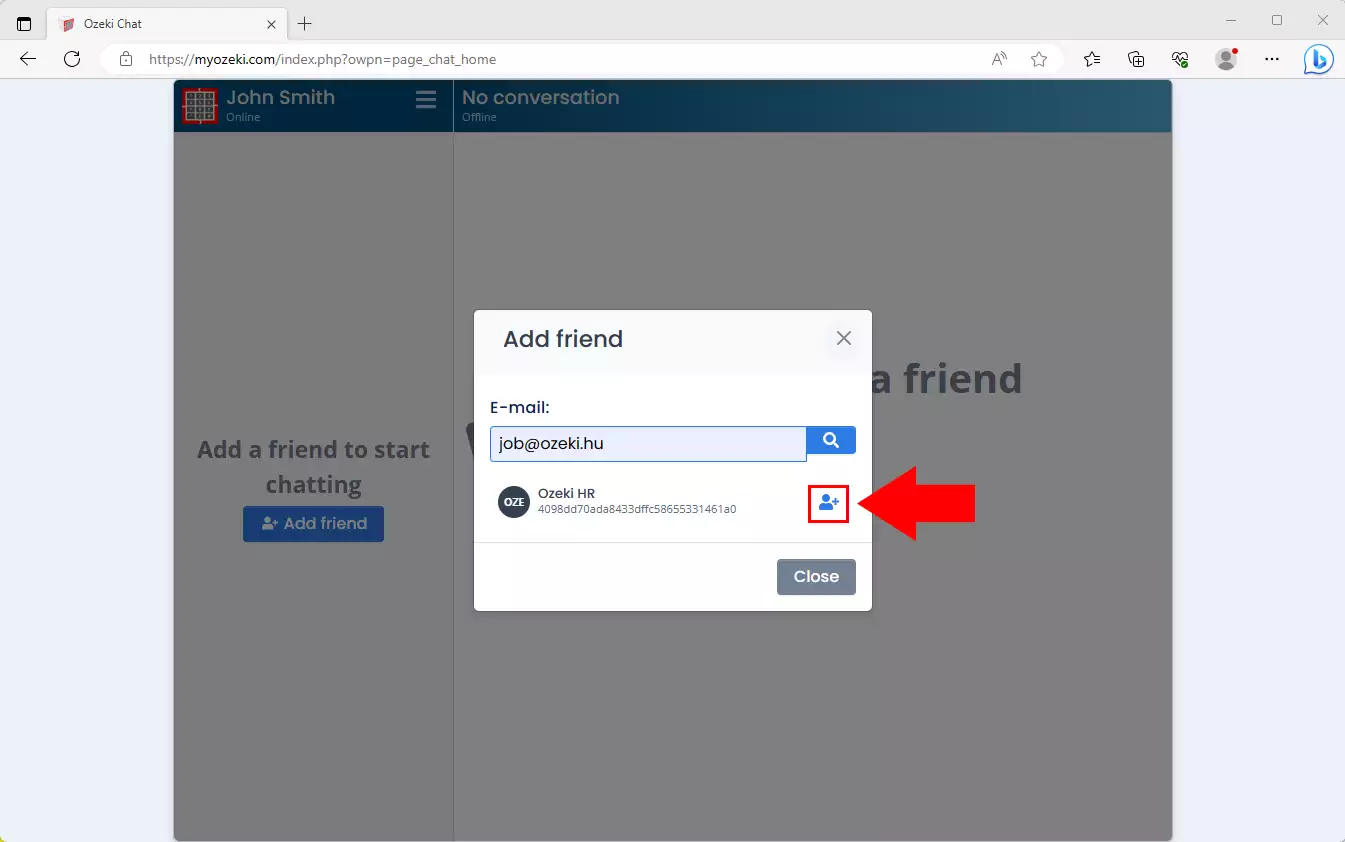
Close the window by clicking the "Close" button. After that, you can see your Chat friend list.