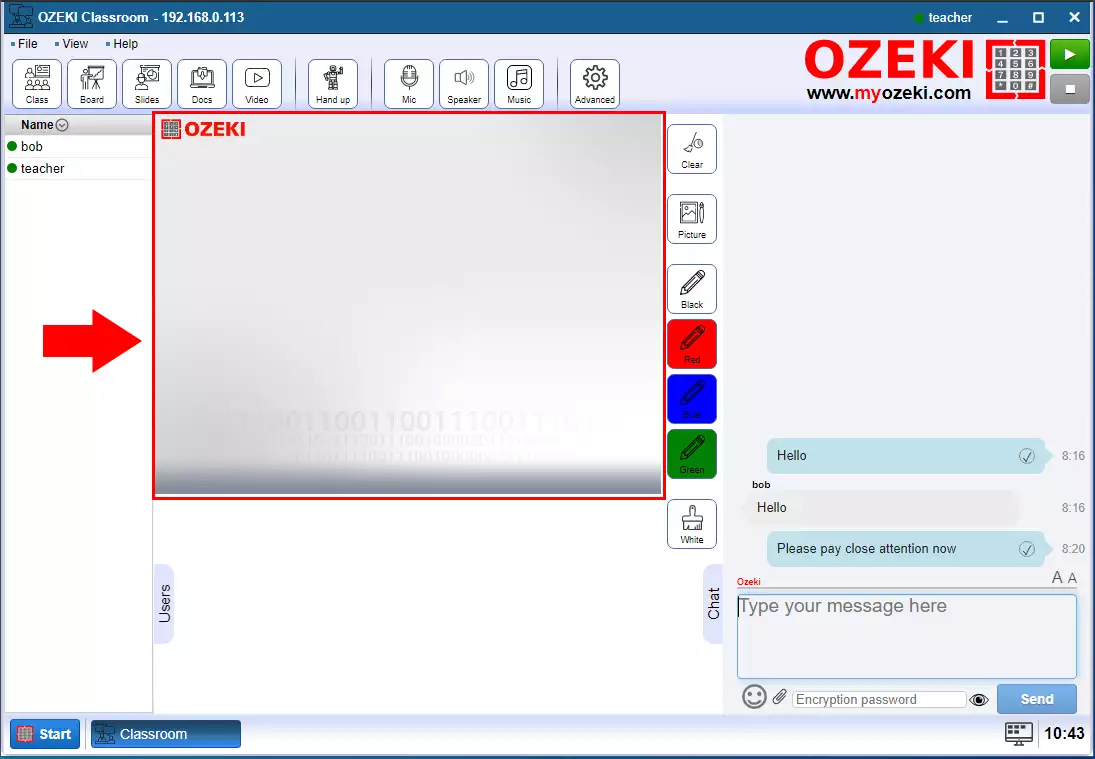How to create whiteboard presentation in the Ozeki Virtual Classroom
In the Ozeki Virtual Classroom you have the opportunity to give a whiteboard presentation to the students. If you draw anything to the whiteboard the students will see it real time. You can change the color of your pen so you can highlight parts of the drawing.
Open whiteboard
You can open the whiteboard with the Board button on the top of the Ozeki Virtual Classroom page (Figure 1).
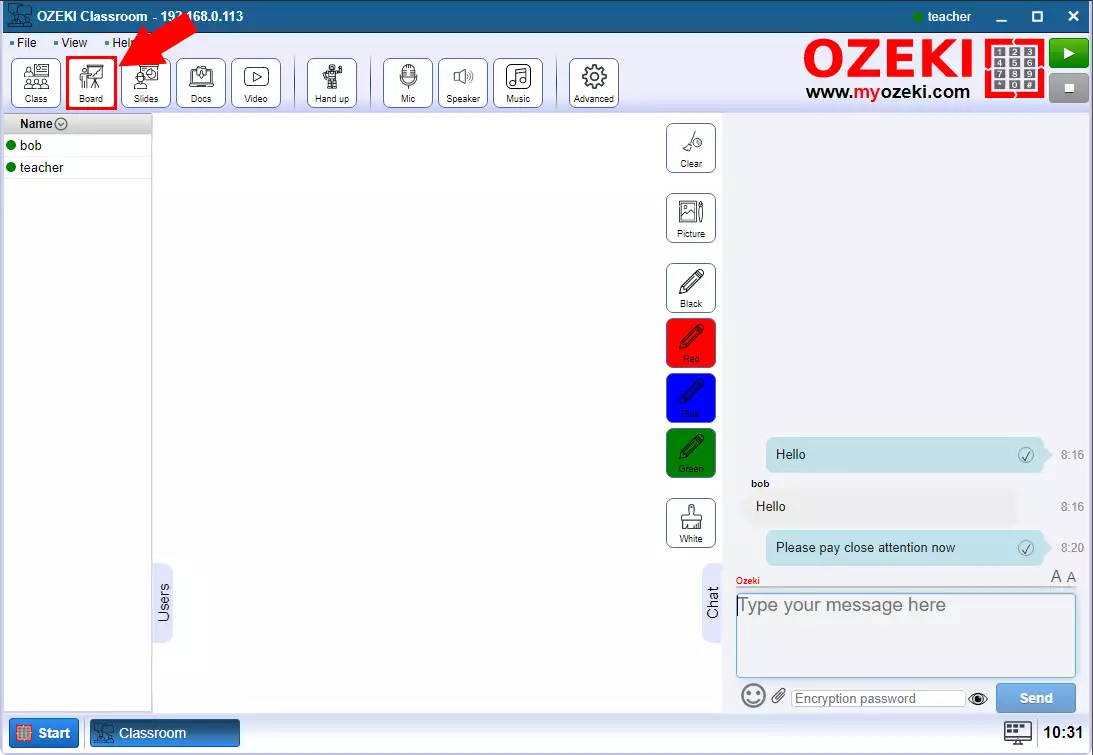
Draw something
In the midle of the page you will see a big white place. This is the whiteboard you can use. If you draw anything here the students will see it real time (Figure 2).
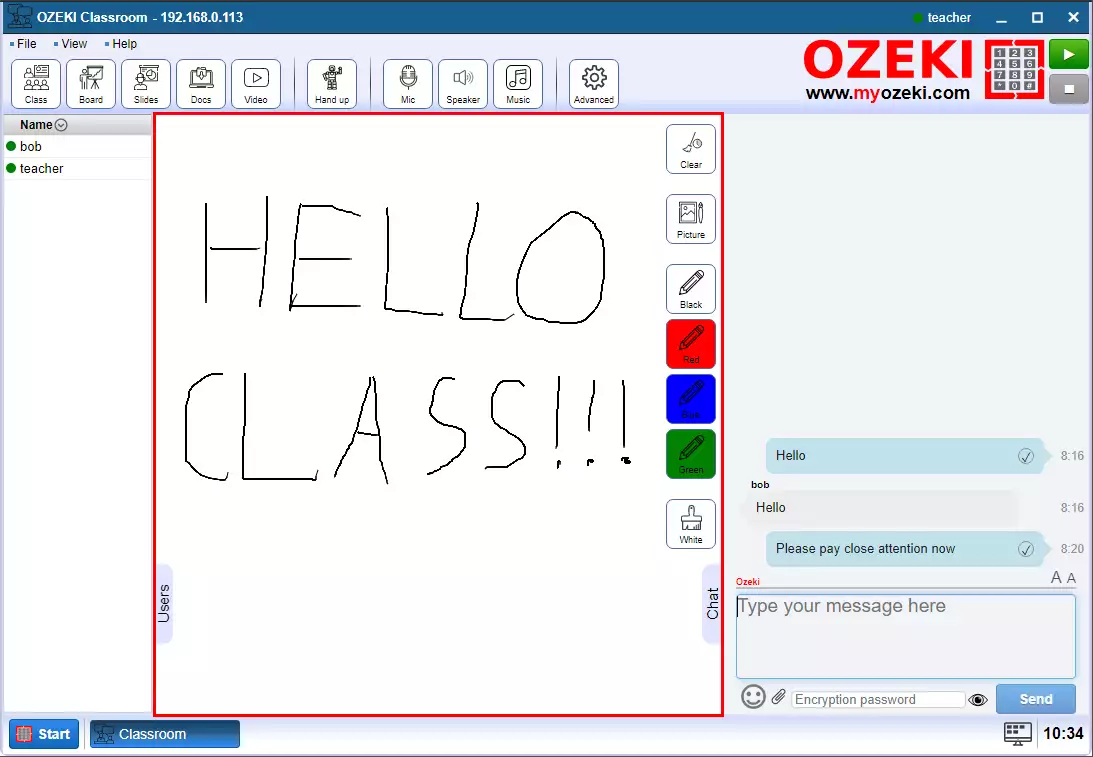
Everybody will see your draw
You can see that Bob is loged in as a student and he can see waht you draw (Figure 3).
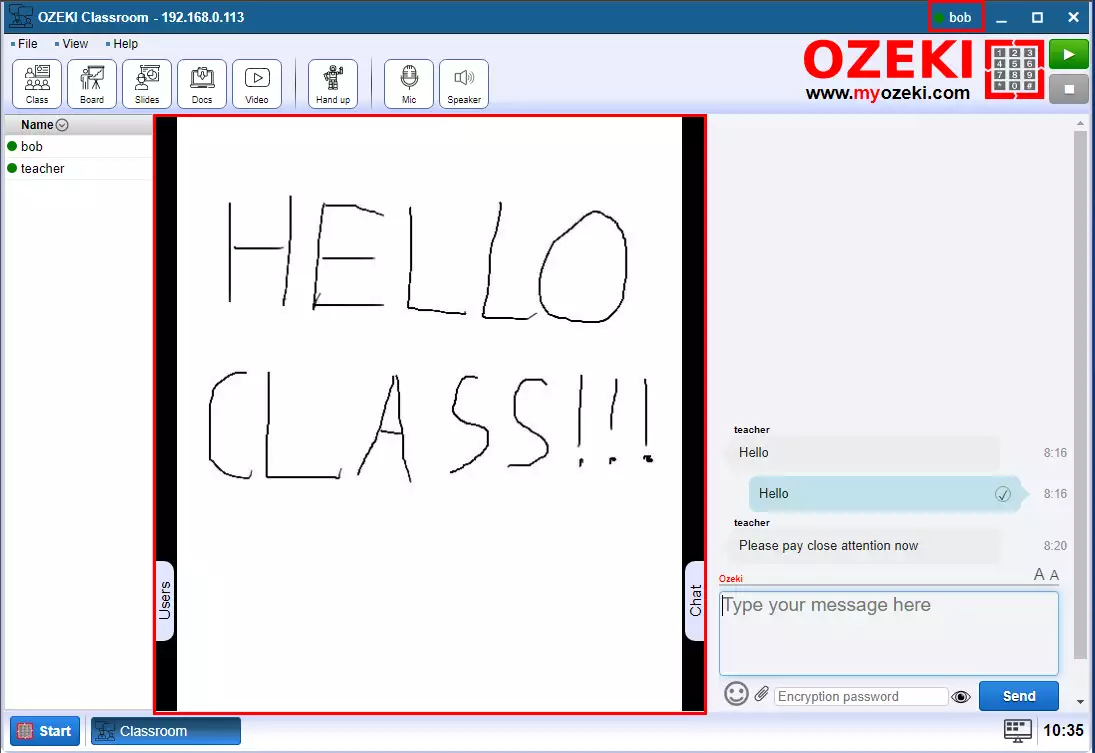
Select color
You can change the color of your pen so you can highlight parts of the drawing. And if you have a dark background, you can also draw in white (Figure 4).
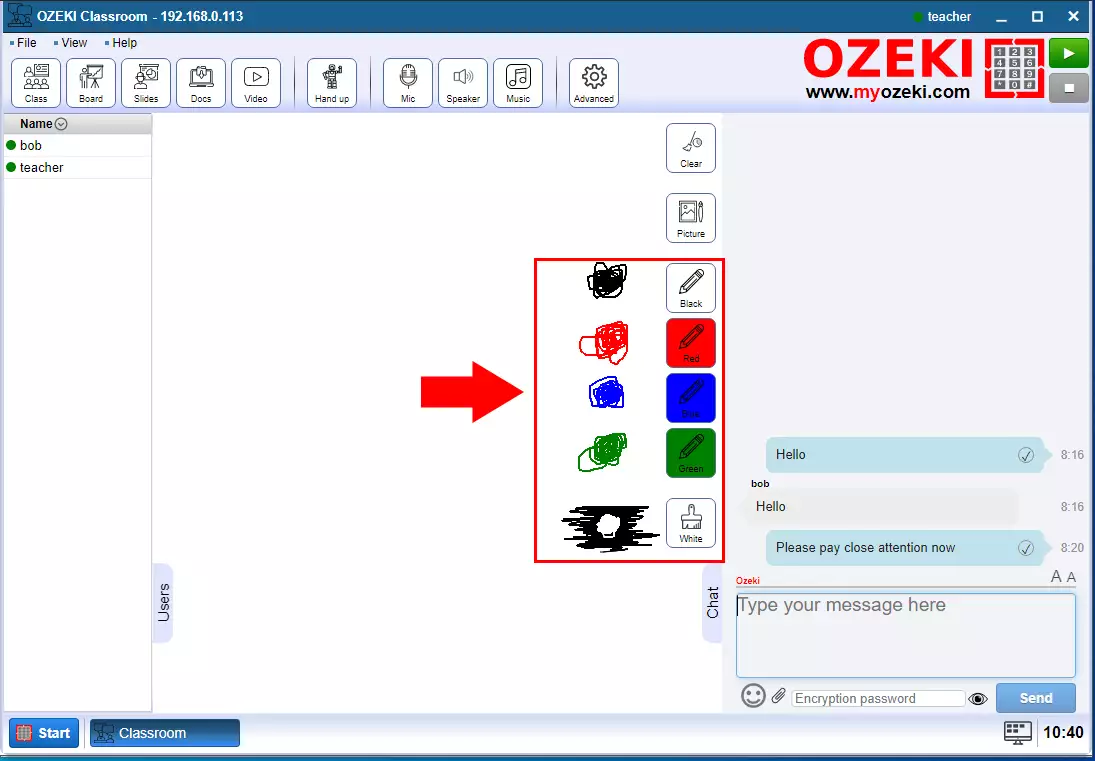
Clear Board
If you want to delete the board, simply click the Clear button and everything you have drawn so far will disappear (Figure 5).
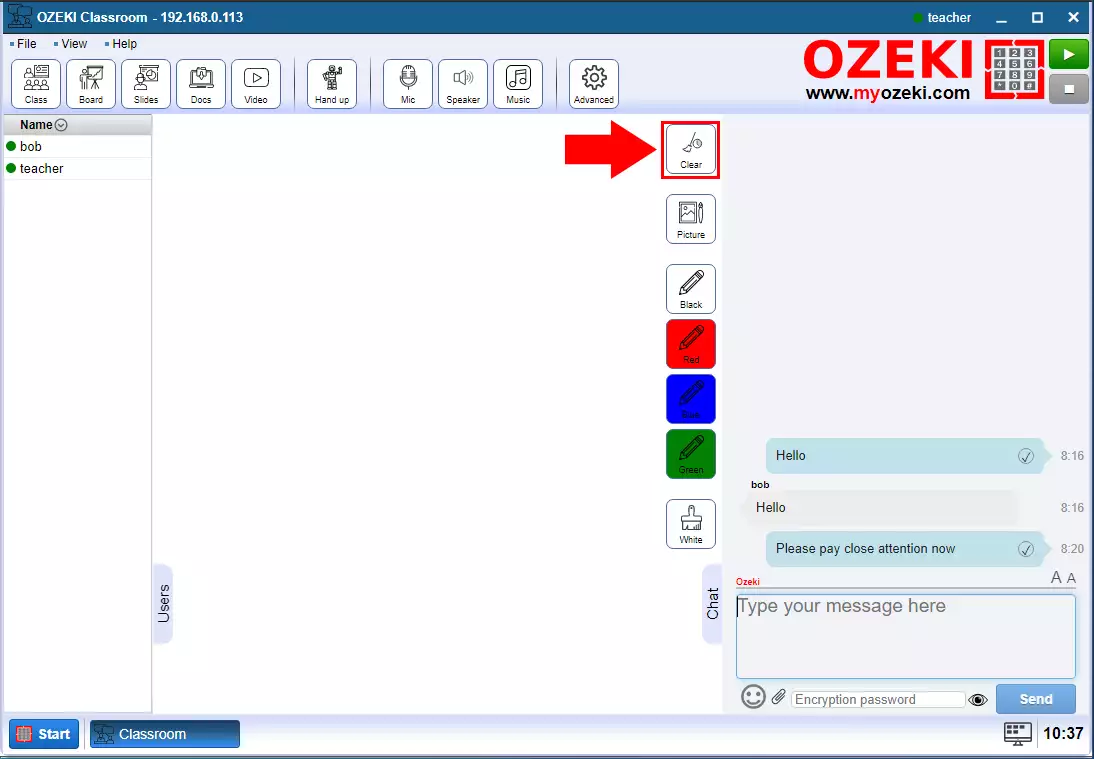
Set background picture
If you click on the Picture button on the whiteboard, you have the option to set a custom background image and then draw on it (Figure 6). To do this, follow the steps below.
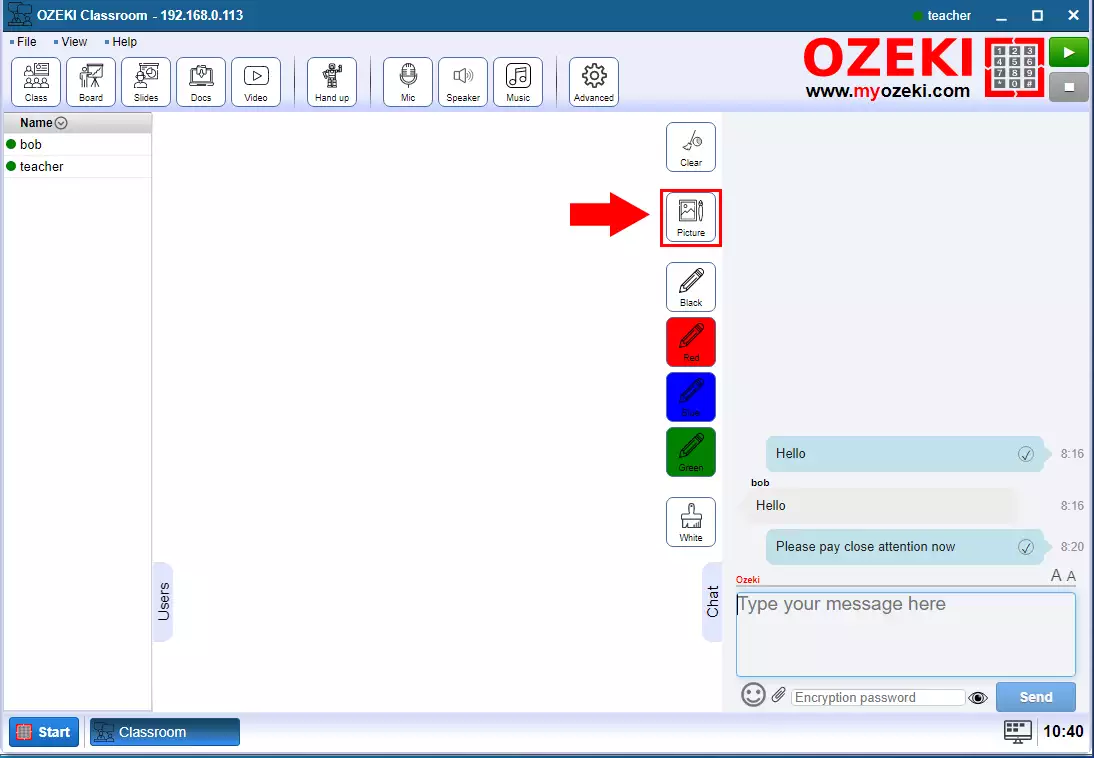
Upload picture
In the popup window, select whether you want to upload an image, take a photo, or copy an image from the clipboard (Figure 7). In this case, we are now uploading an existing image.
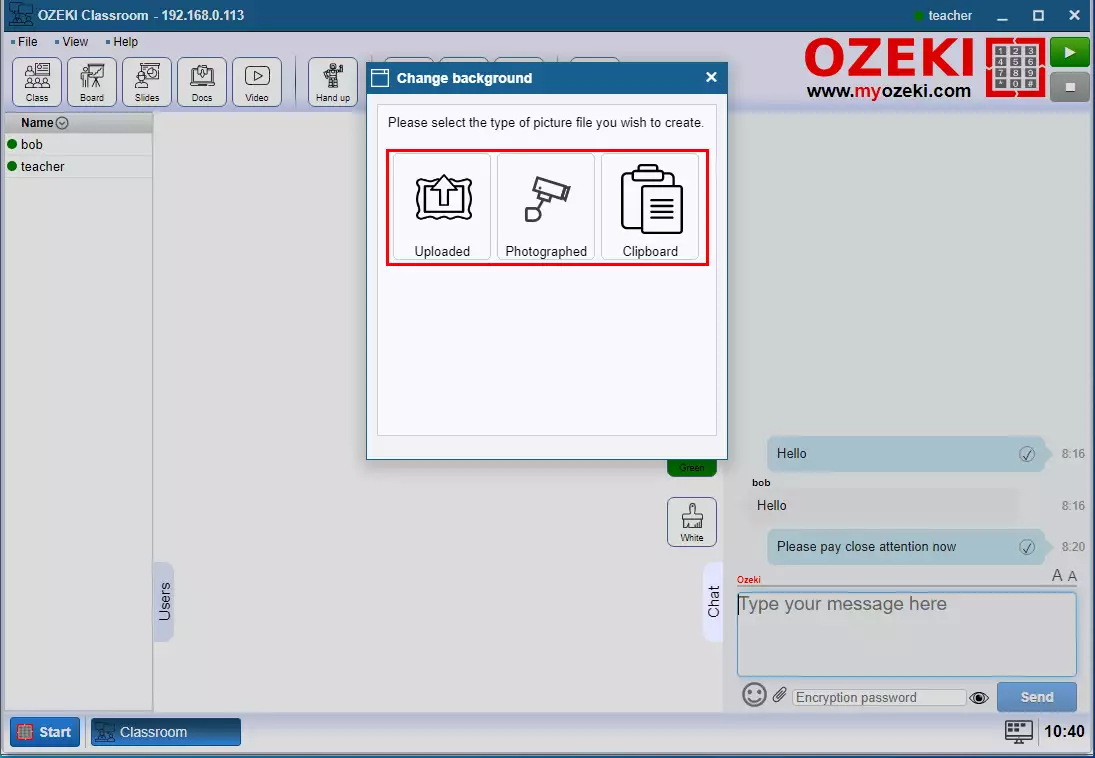
Choose file to upload
To upload an image drag it to the upload box or click it and browse the file from the filebrowser (Figure 8).
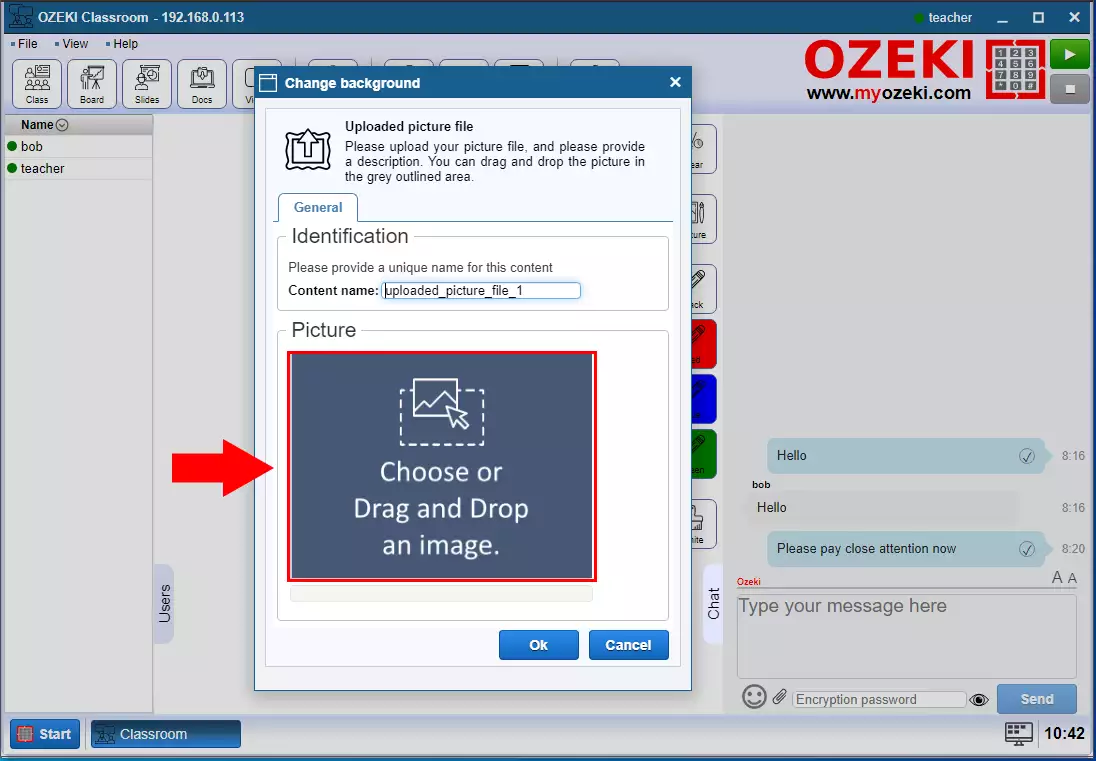
Picture upoaded
You will see the picture is it is upoaded (Figure 9). Click on the OK button is you finished.
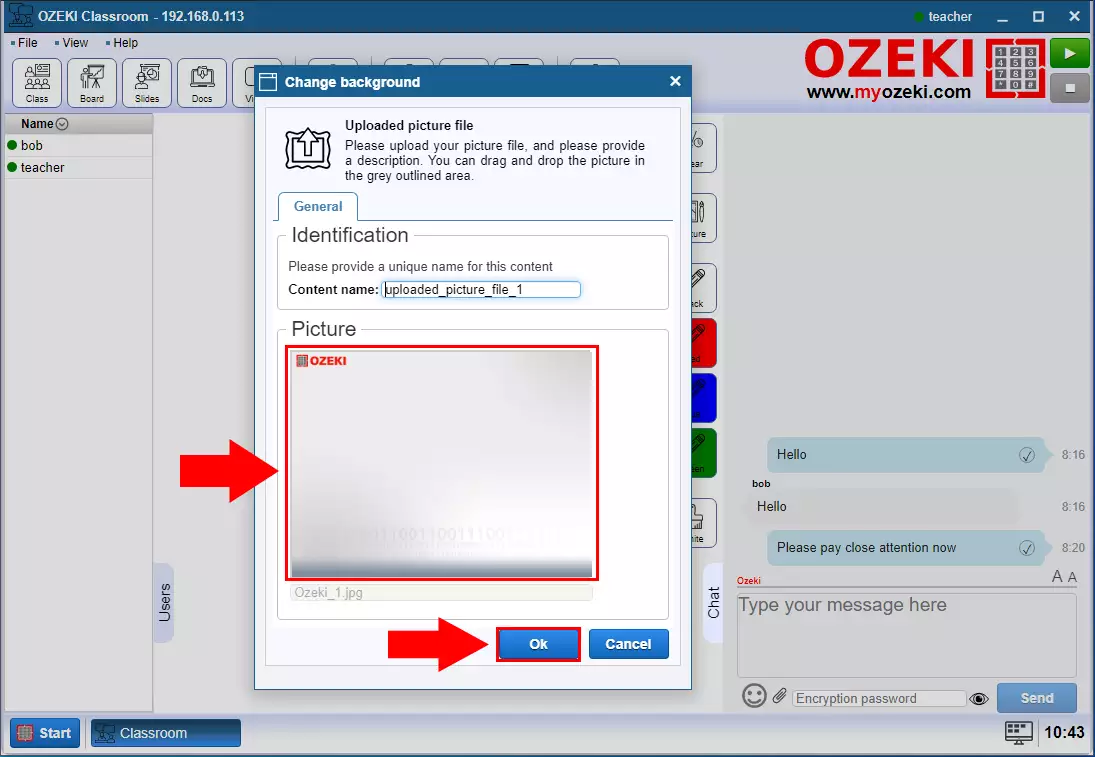
New background
You will see that the image is appear on the whitebord and you can draw in it (Figure 10).