How to open a support ticket on myOzeki.com
Effective communication is crucial for resolving technical issues and ensuring a seamless user experience. A well-crafted support ticket can make all the difference in getting your problem understood and addressed promptly. We'll guide you through the process of creating support tickets and providing descriptions, screenshots, and videos. By following these guidelines, you'll be equipped to write effective support tickets that will help you get the assistance you need efficiently.
Prerequisites
In order to be able to open support tickets at myozeki.com, you need to setup the support service. Please check the following webpage on a detailed description of how you can setup the support service for your myozeki.com account.
How to setup the myozeki.com support service
What is a support ticket?
A support ticket is a formal request for assistance or resolution submitted by a user to a customer support system.
How to open a support ticket on myOzeki.com (Quick steps)
Open a support ticket on myOzeki.com:
- Navigate to the support menu
- Click create a new ticket option
- Provide a subject
- Fill out description
- Submit the form
- View open tickets
- Open the ticket
- Congratulations! Your ticket has been sent.
Create support tickets (video tutorial)
In this concise video lasting under a minute, we guide you through the process of creating a support ticket on myozeki.com. Follow the steps starting from the homepage until your support ticket is successfully submitted, and you can easily view it. When you find yourself on the homepage of myozeki.com, head to the support menu and choose the "Create New Ticket" option. From there, simply fill in the Subject and Description fields. Once you've provided this information, just click the Submit button to send your support ticket.
Step 1 - Navigate to the support menu
Go to the homepage and look for the Support button. It's like a sticky note icon and can be found at the top of the page in the Favorites section (see Figure 1). Clicking on it will open the Ozeki Support menu, where you'll find three options.
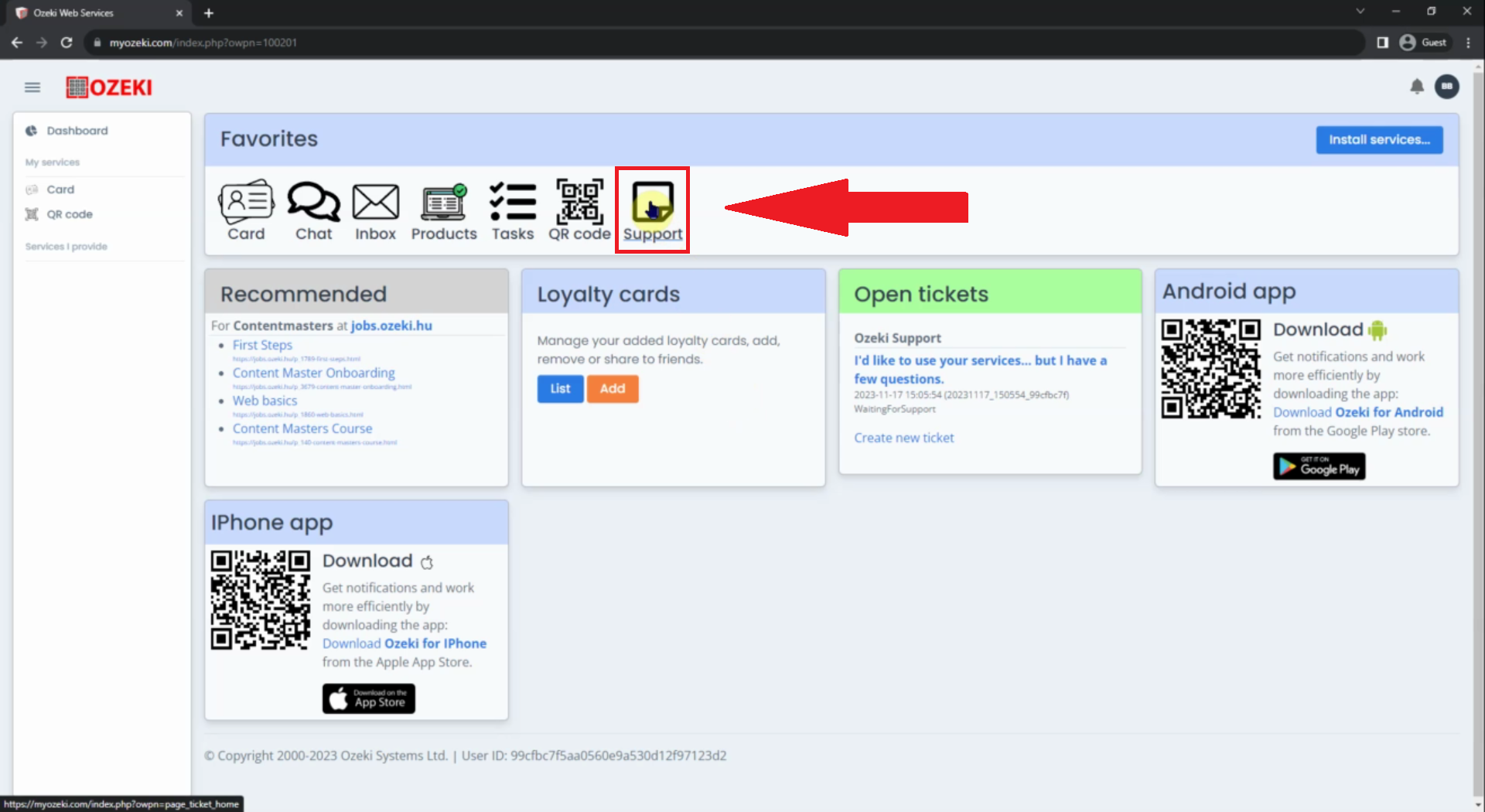
Step 2 - Create a new ticket
To keep going with creating a support ticket, find the 'Create New Ticket' button. It's a green button placed next to the menu on the left side (see Figure 2). Click this button, and you'll be taken to a new page where you can fill in your ticket details.
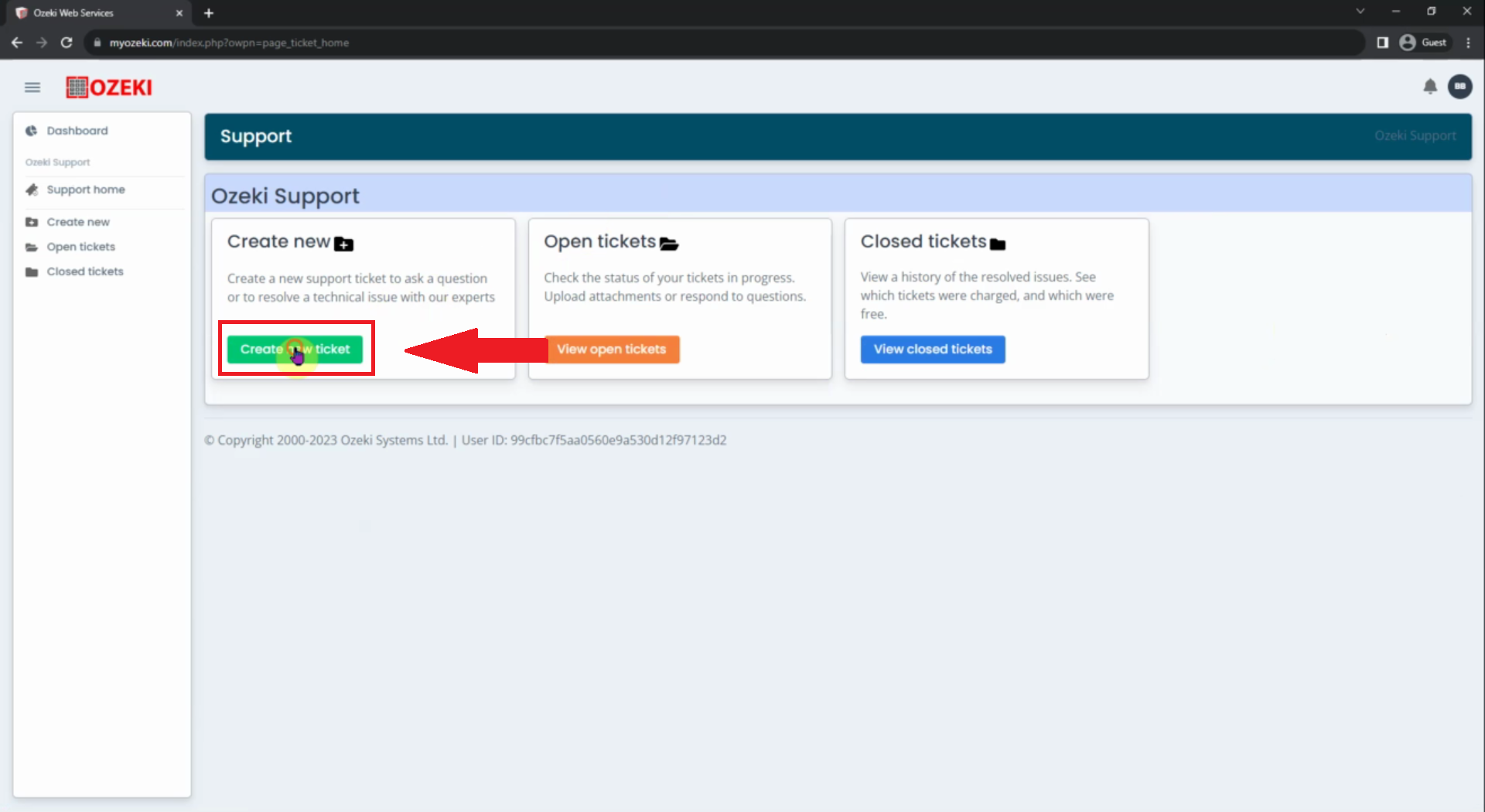
Step 3 - Provide subject, description
Once you're on the new page, you'll need to provide some details for your support ticket. Start by entering a brief subject that summarizes your issue (see Figure 3). Then, in the description, explain your concern in more detail (see Figure 4). This information helps our support team understand and assist you better.
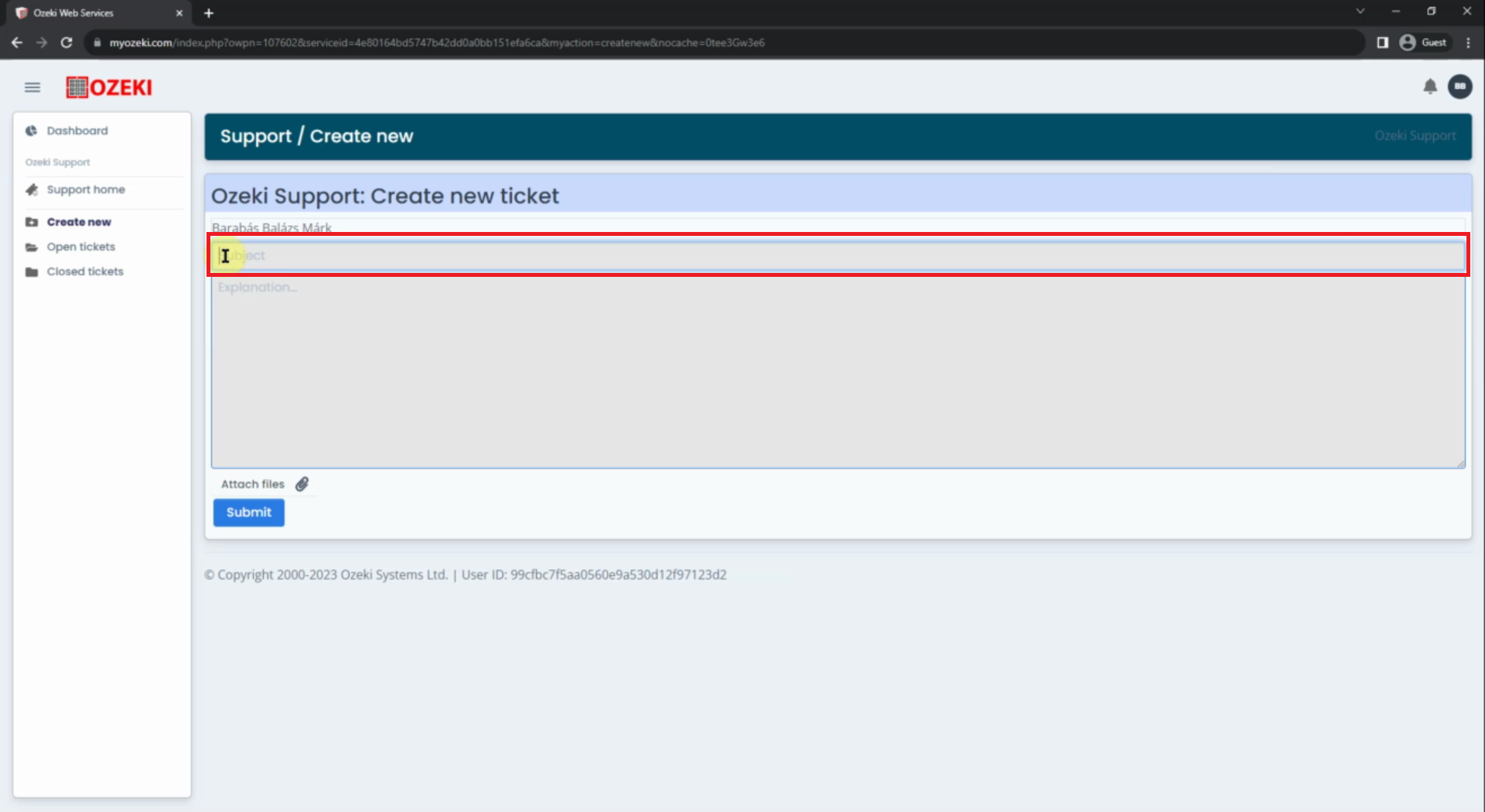
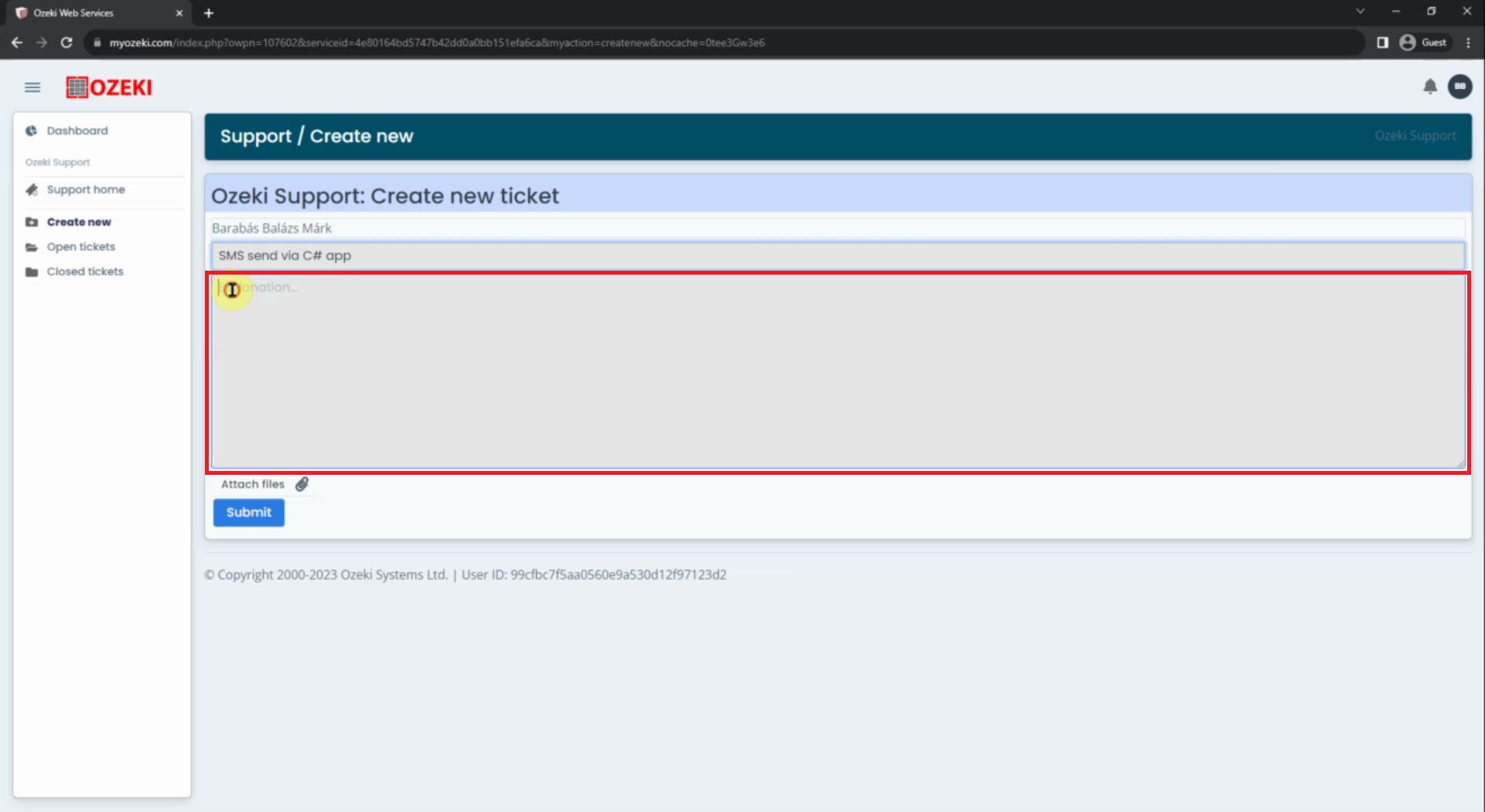
Step 4 - Submit the form
After you've filled out the subject and description, simply click the 'Submit' button to send your support ticket. It's a blue button at the bottom of the page (see Figure 5). That's it, your request will be on its way to our support team.
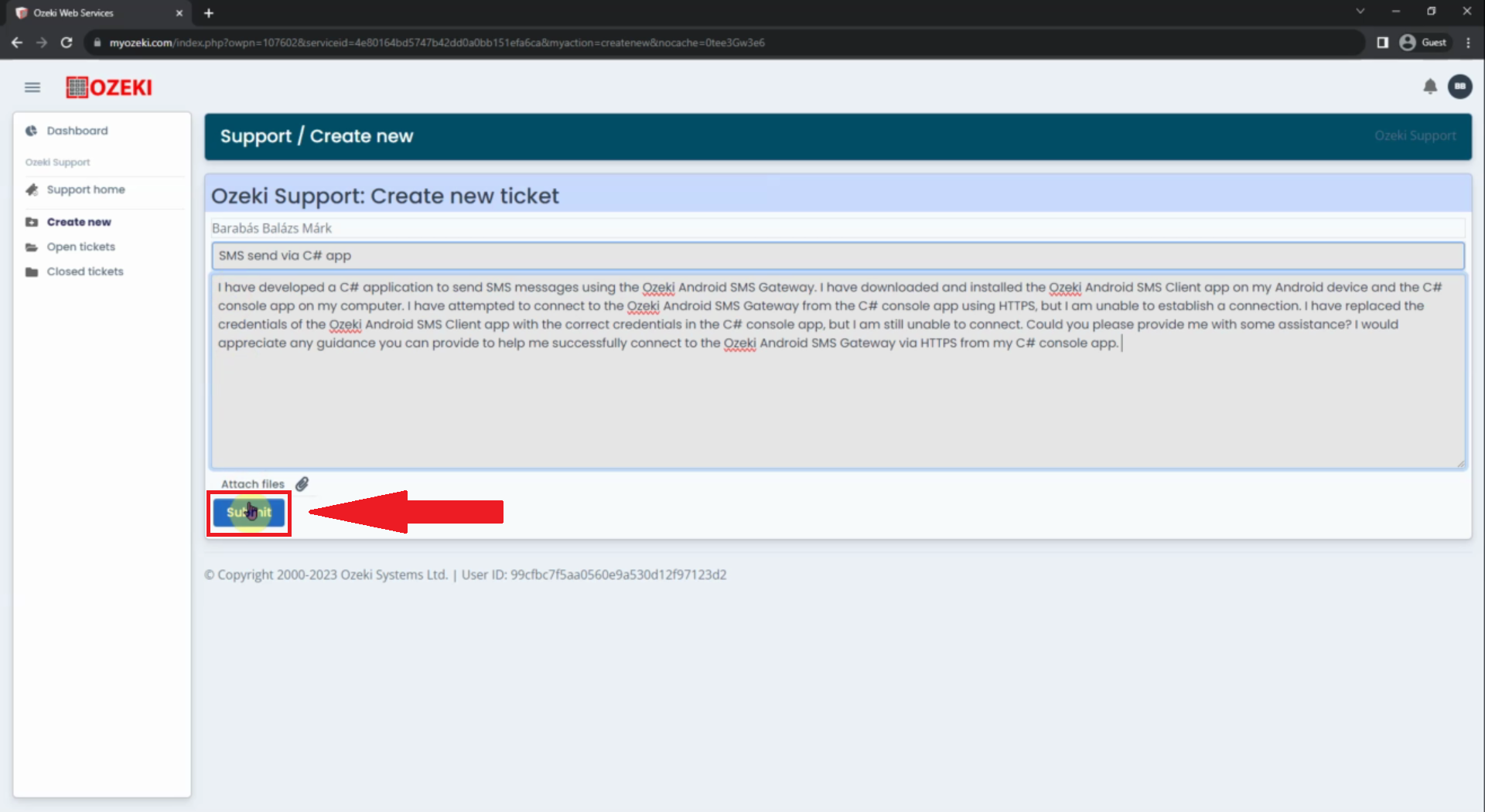
Step 5 - View open tickets
After the ticket is sent, look for a blue button at the bottom labeled 'View Open Tickets' (see Figure 6). Clicking on it will take you to a page where you can see all the open tickets you have submitted.
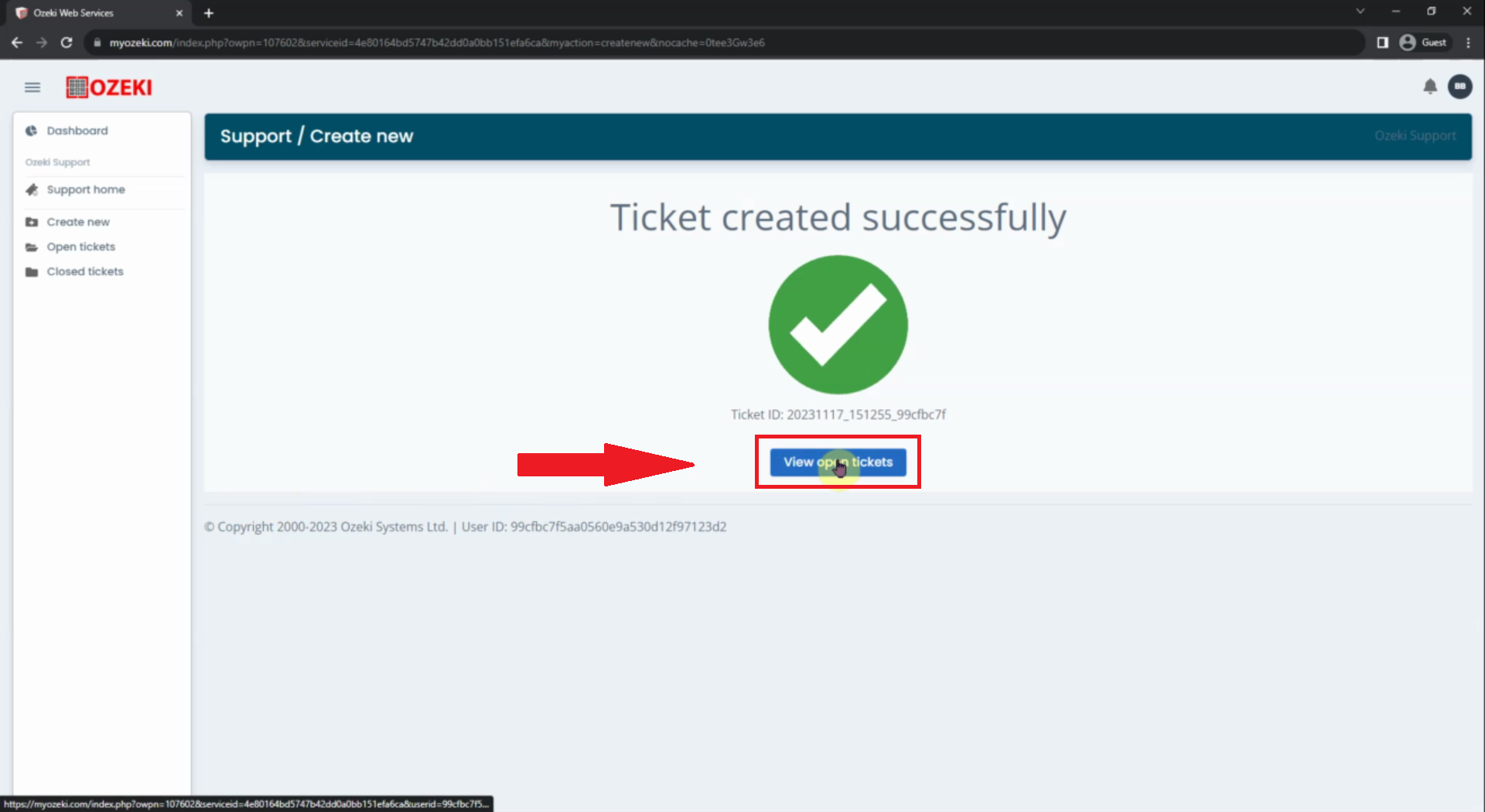
Step 6 - Open the ticket
To open and view a ticket, simply click the blue 'View' button on the right side (see Figure 7). It will open the ticket, where you can view details, replies, and the current status of the ticket.
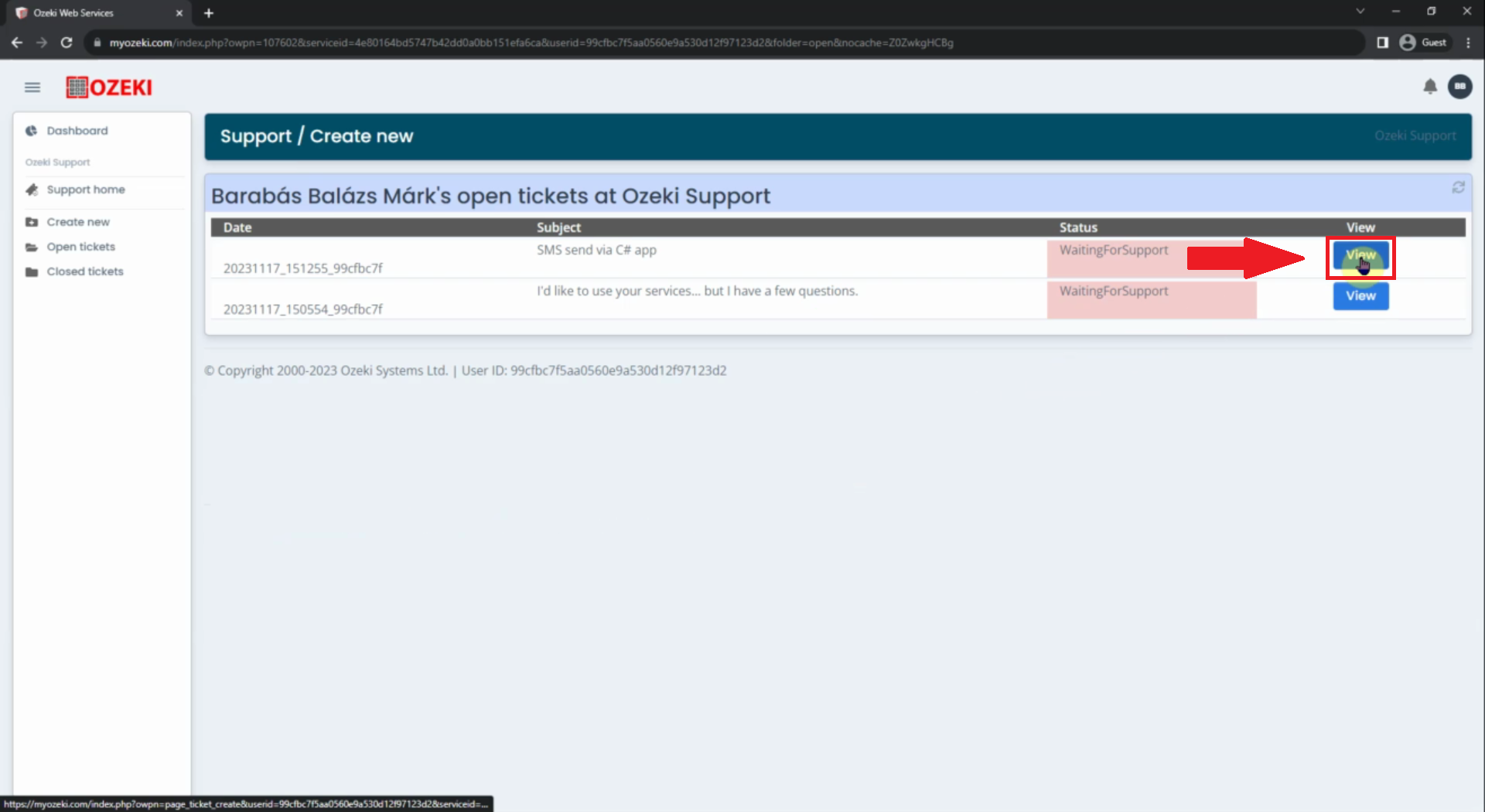
Reopen closed tickets (video tutorial)
In this short video lasting less than a minute, we guide you through the process of reopening a support ticket that you previously closed. Follow these steps, starting from the homepage, until your self-closed support ticket is successfully reopened. Once you're on the myozeki.com homepage, go to the support menu and select the ' View Open Tickets' option. Next, locate the ticket you wish to reopen and click the 'View' button. You'll then notice a green button labeled 'Reopen Ticket.' Click on this button, and your ticket will be successfully reopened.
Step 1 - Click on the support menu
Go to the homepage and look for the Support button. It's like a sticky note icon and can be found at the top of the page in the Favorites section (see Figure 8). Clicking on it will open the Ozeki Support menu, where you'll find three options.
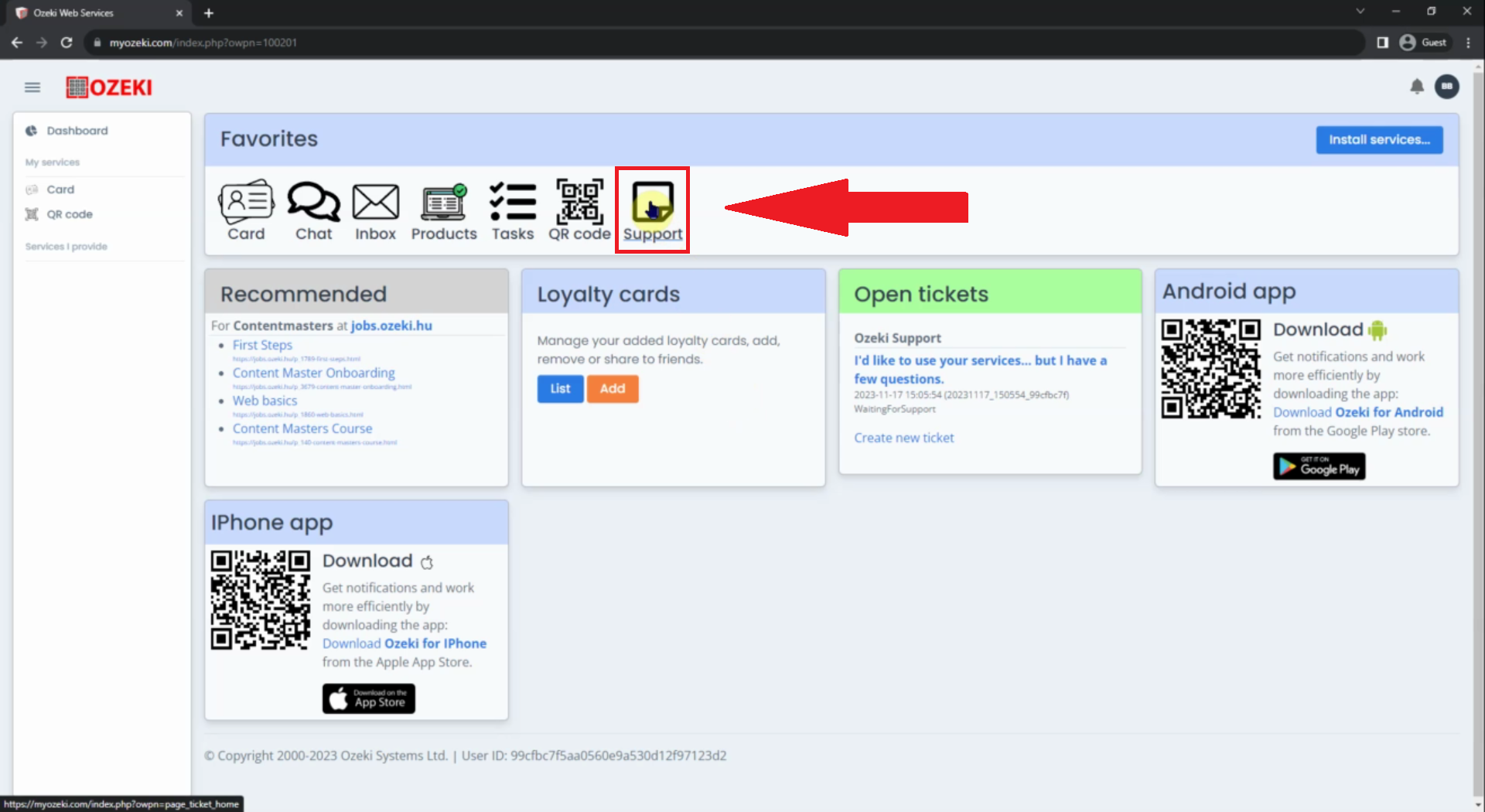
Step 2 - Click on the 'View open tickets' option
To keep going with reopening a support ticket, find the 'View open tickets' button (see Figure 9). It's an orange button placed middle of your section. (see Figure 2). Click this button, and you'll be taken to a new page where you can see your tickets.
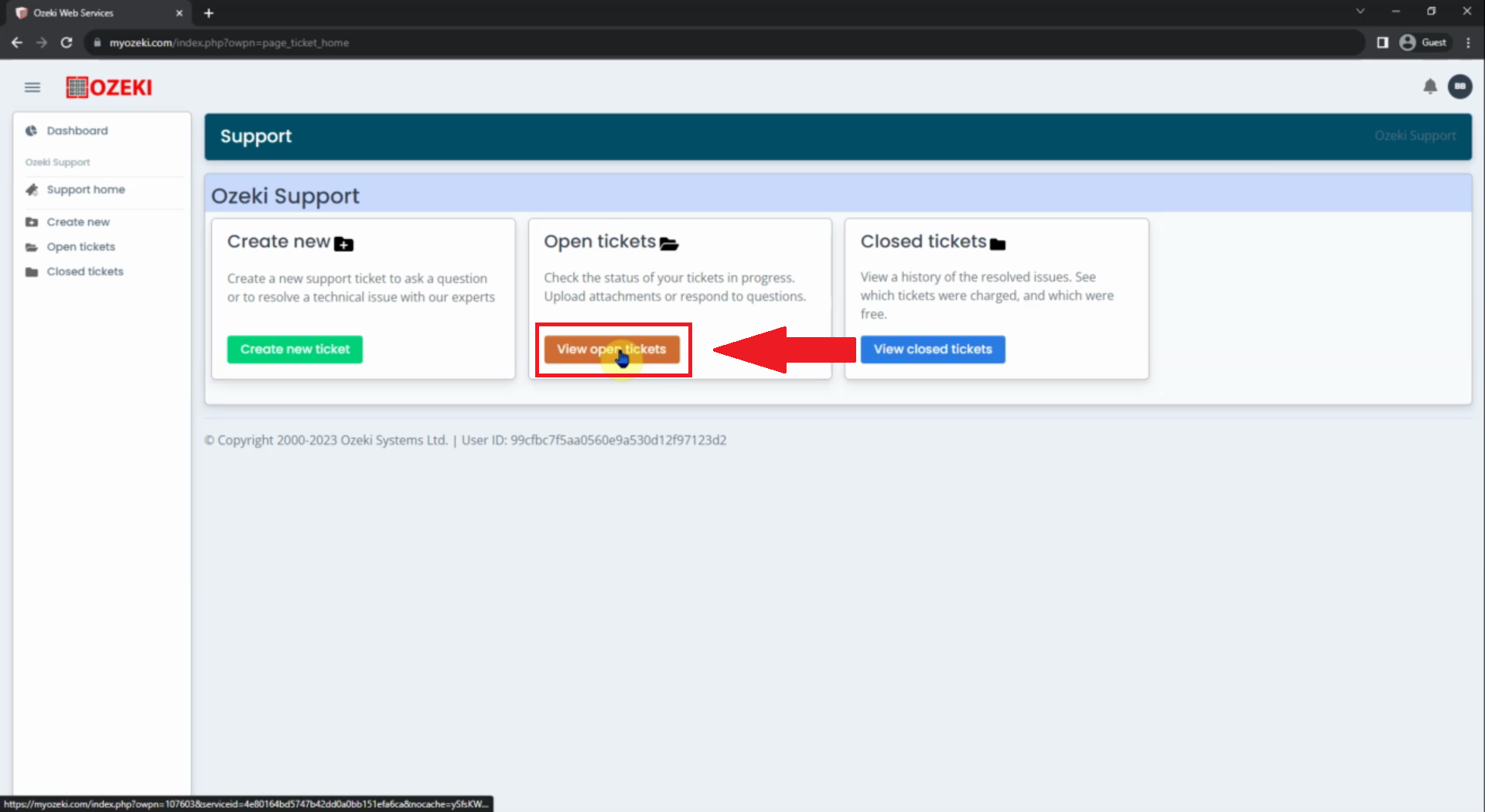
Step 3 - Select the ticket
To open and view a ticket, simply click the blue 'View' button on the right side (see Figure 10). It will open the ticket, where you can view details, replies, and the current status of the ticket.
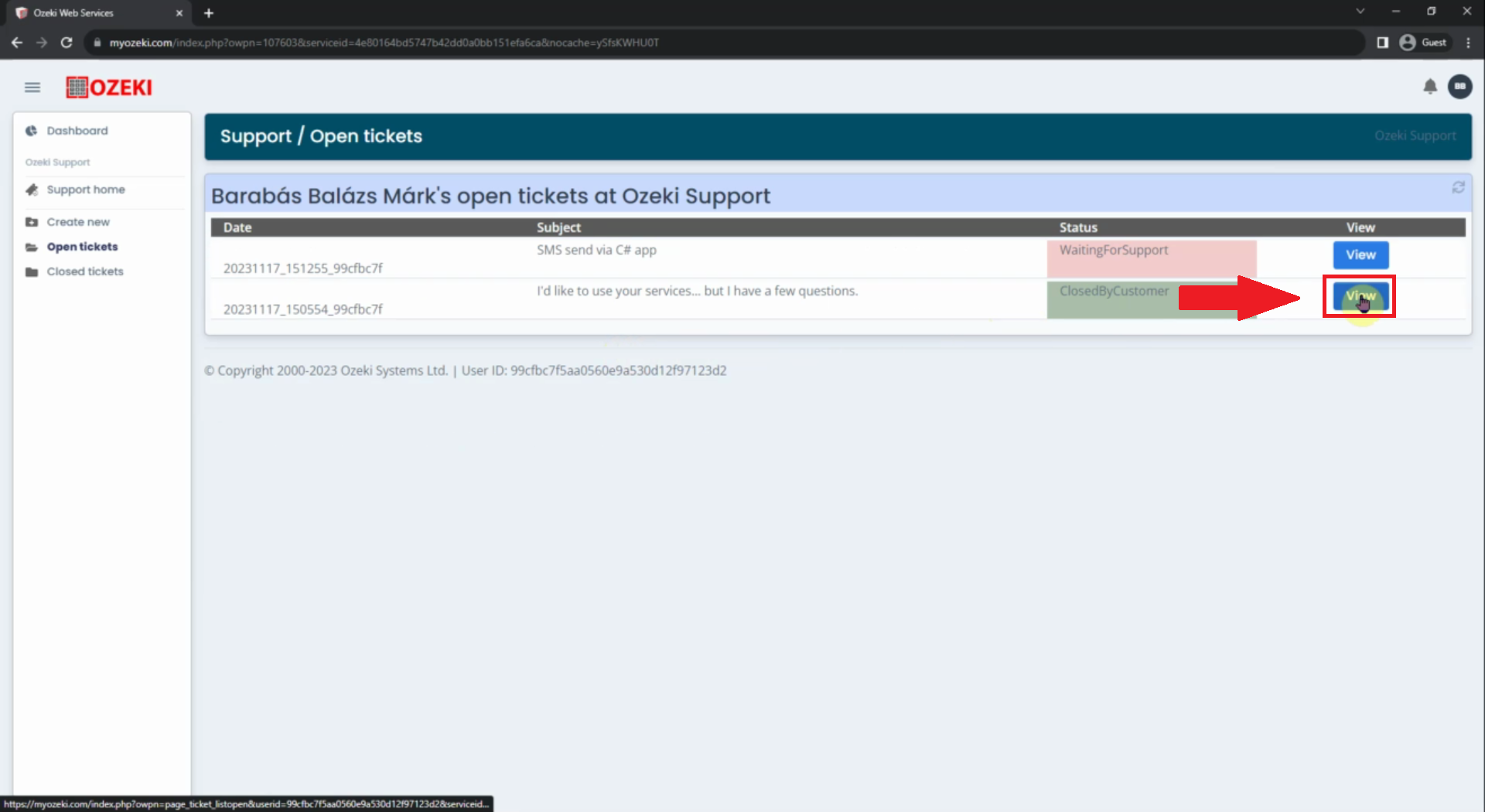
Step 4 - Reopen ticket
To finally reopen a previously closed ticket, simply click the green 'Reopen Ticket' button located at the top of the ticket (see Figure 11). This action will reopen the ticket, and our support team will review it.
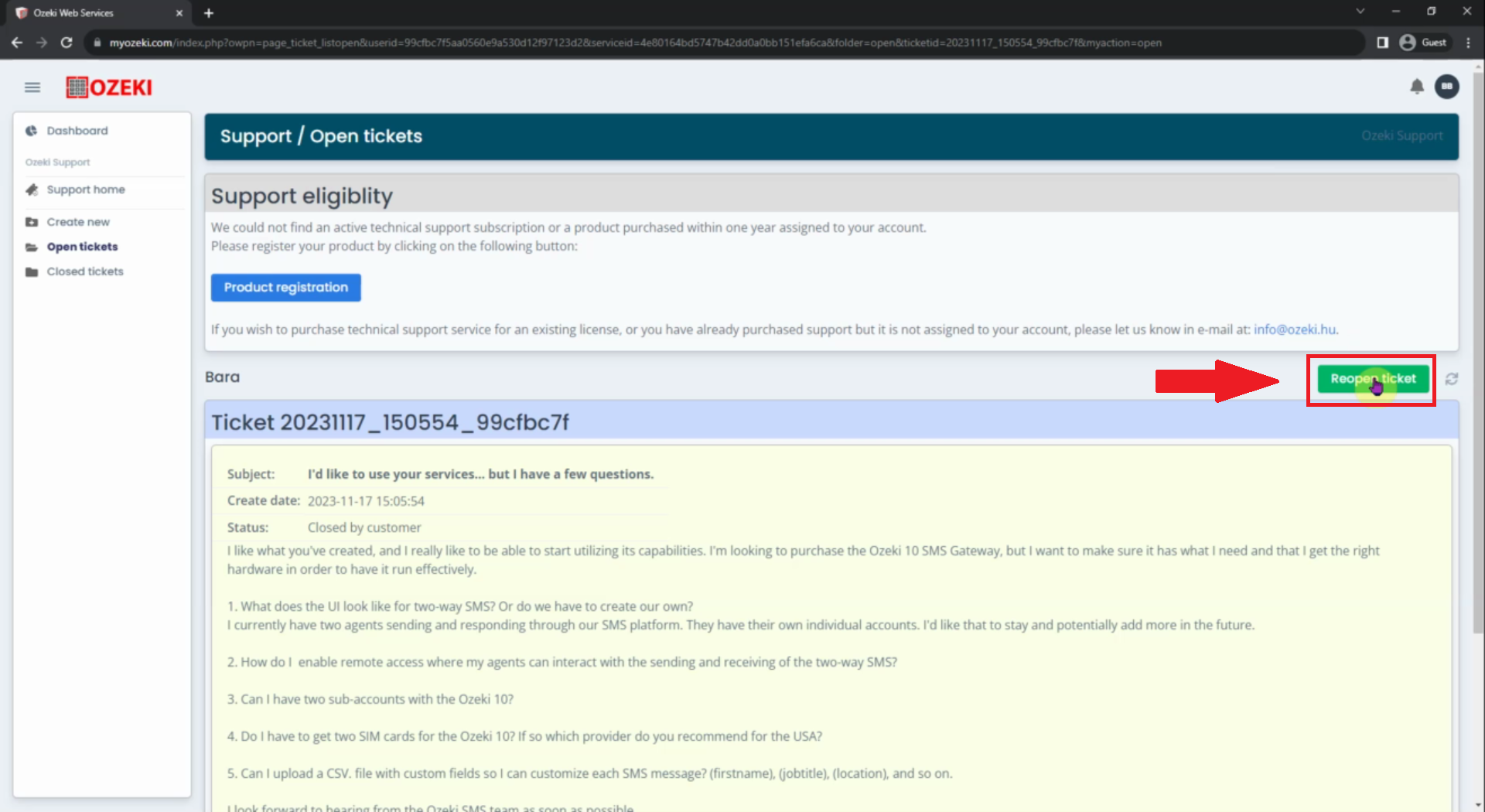
View closed tickets (video tutorial)
In this short video lasting less than a minute, we guide you through the process of reopening a support ticket that you previously closed. Follow these steps, starting from the homepage, until your self-closed support ticket is successfully reopened. Once you're on the myozeki.com homepage, go to the support menu and select the ' View Open Tickets' option. Next, locate the ticket you wish to reopen and click the 'View' button. You'll then notice a green button labeled ' Reopen Ticket.' Click on this button, and your ticket will be successfully reopened.
In this brief video lasting a few seconds, we demonstrate how to view your closed support tickets. Follow these steps, starting from the homepage, until you find the option to view a ticket. Once you're on the myozeki.com homepage, go to the support menu and select the 'View Closed Tickets' option. Next, locate the ticket you wish to see and click the 'View' button.
Step 1 - Go to the support menu
Go to the homepage and look for the Support button. It's like a sticky note icon and can be found at the top of the page in the Favorites section (see Figure 12). Clicking on it will open the Ozeki Support menu, where you'll find three options.
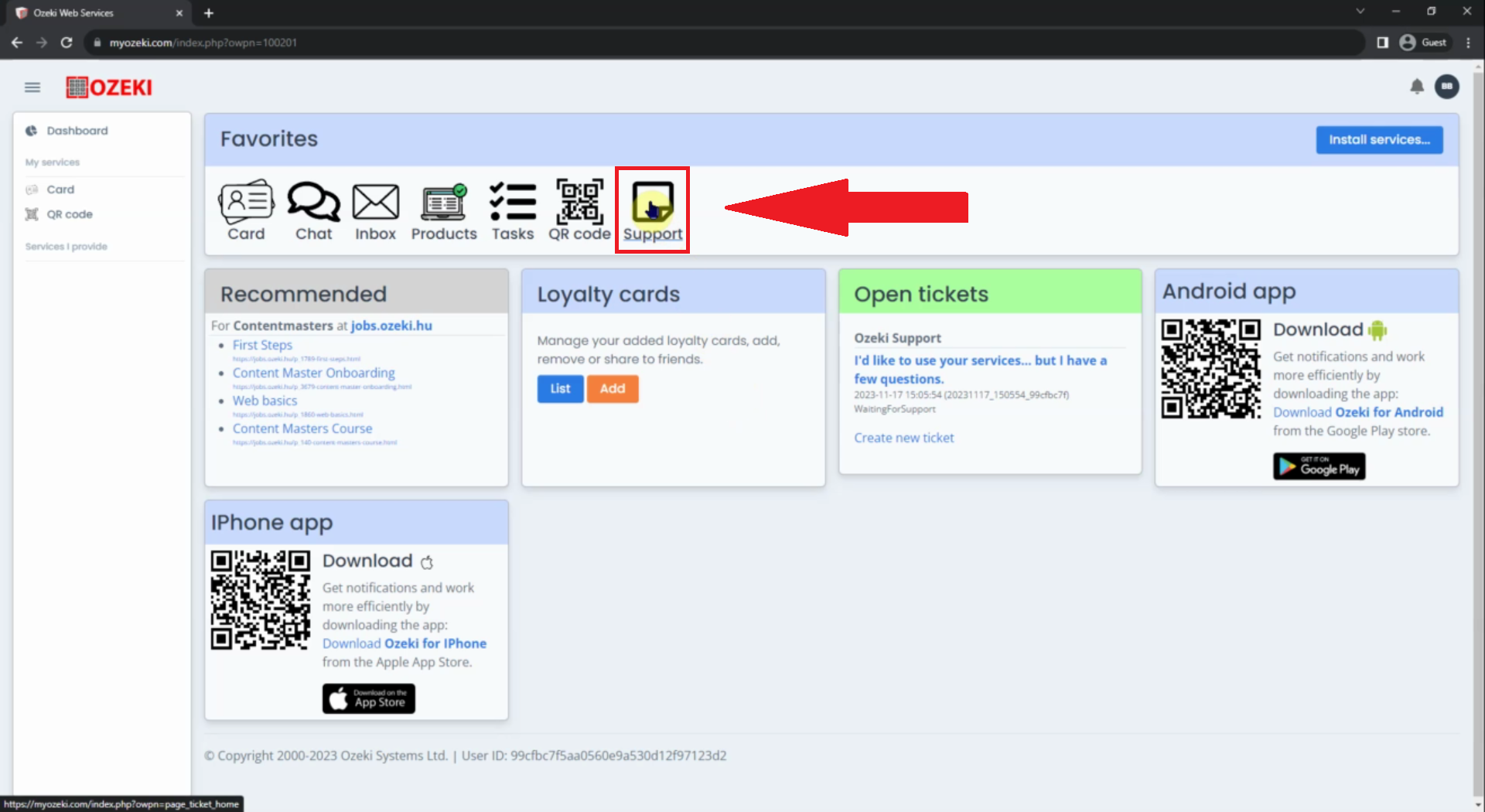
Step 2 - Navigate to the 'View closed tickets' section
To keep going with reopening a support ticket, find the ' View closed tickets' button (see Figure 13). It's a blue button placed on the right side of the section. (see Figure 2). Click this button, and you'll be taken to a new page where you can see your closed tickets.
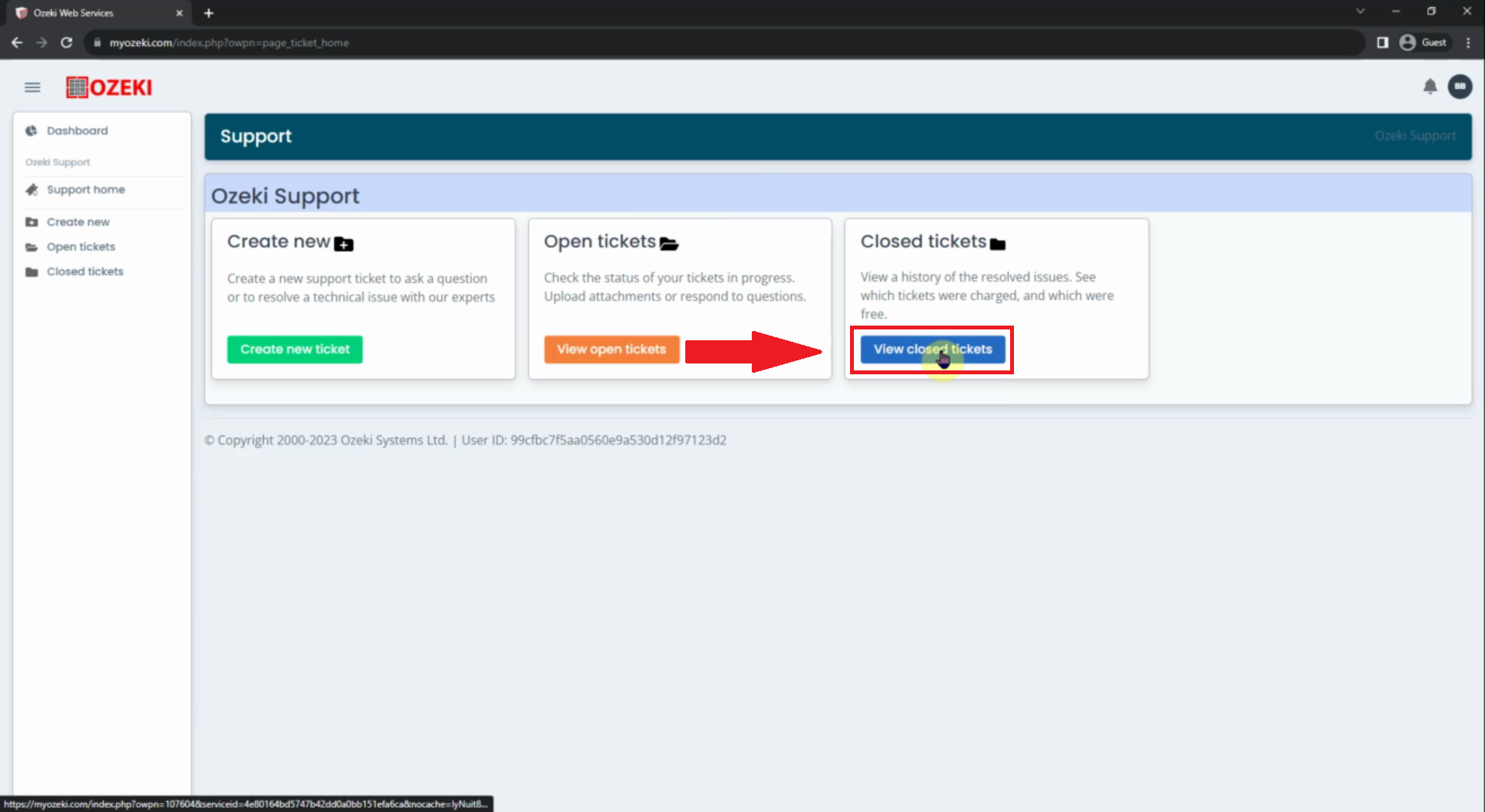
Step 3 - View the ticket
To open and view a ticket, simply click the blue 'View' button on the right side (see Figure 14). It will open the ticket, where you can view details, replies, and the current status of the ticket.
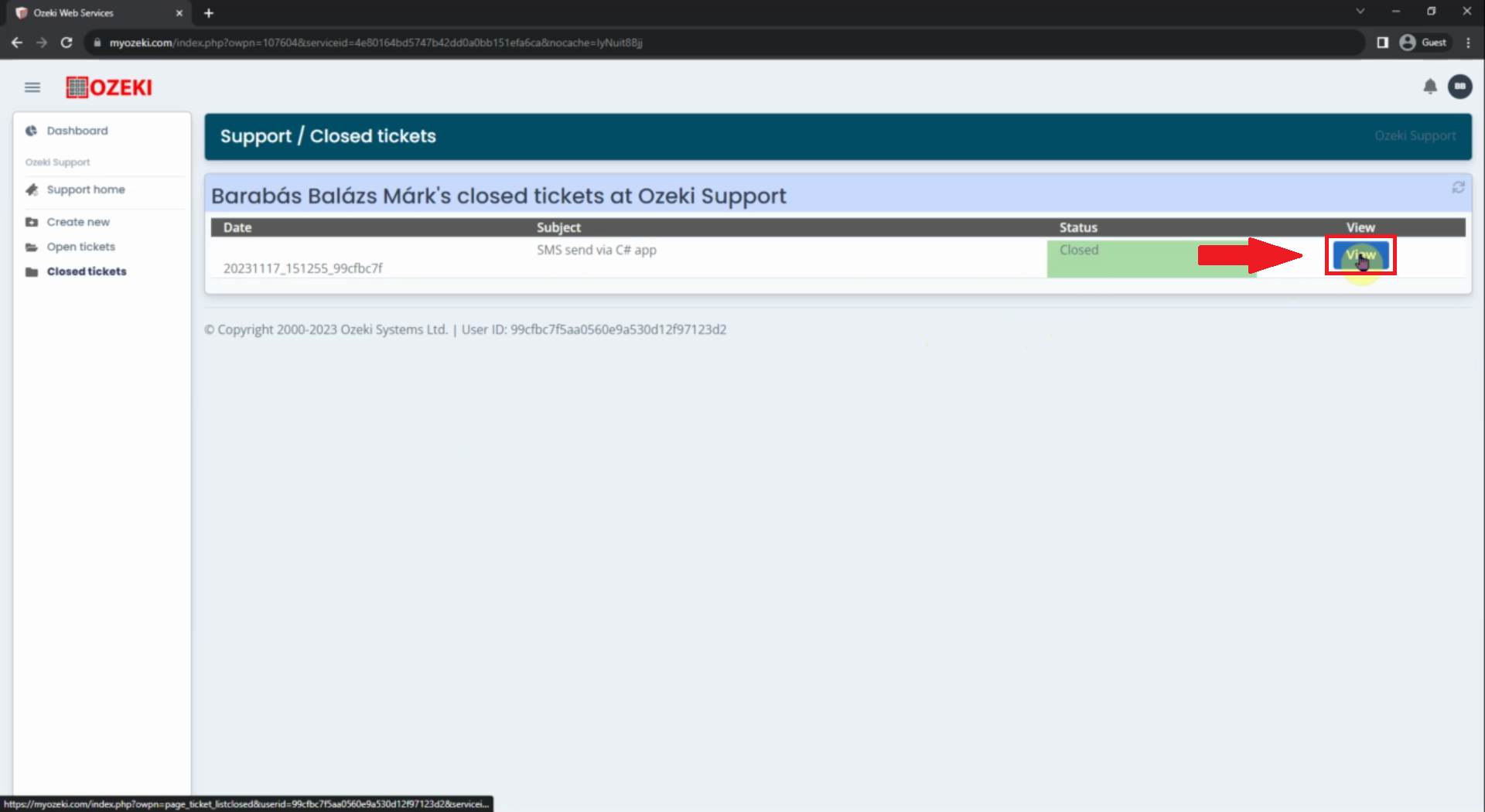
Summary
We hope that we have successfully simplified the process and provided you with a seamless experience. Our goal was to make it easy for you to understand all the details and avoid getting lost in the explanations. By creating support tickets, you can efficiently address and resolve your concerns in a structured way. We have created a page that guides you through the process of creating and reopening tickets to ensure that your experience is smooth and straightforward. If you have any further questions or need additional assistance, please feel free to reach out to us. Take control of your support experience and create or reopen your ticket today!
More information

 Sign in
Sign in