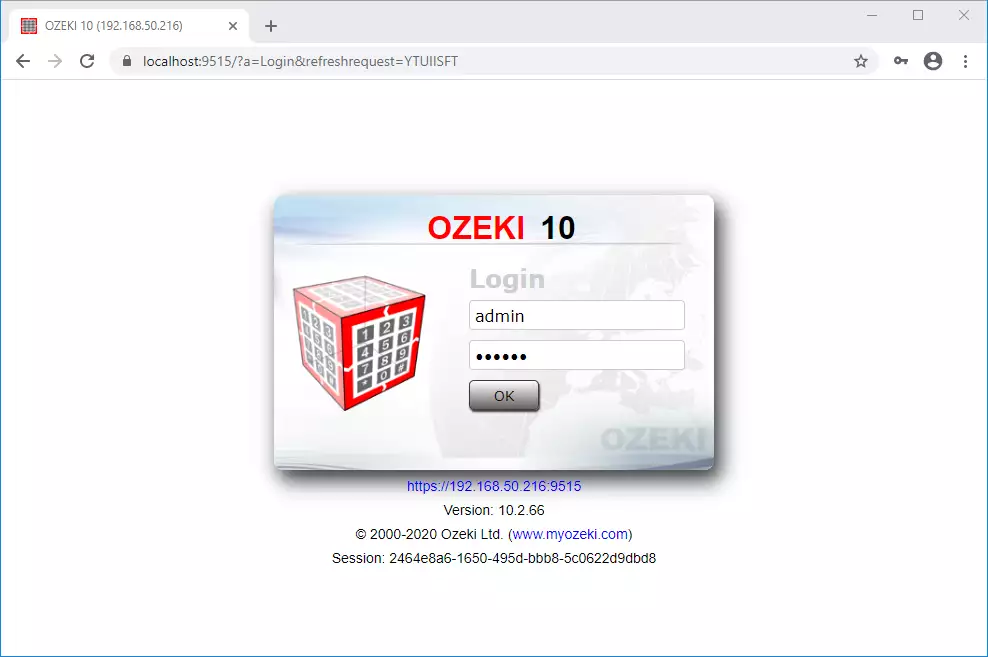How to setup an admin password in Ozeki Virtual Classroom
This short guide is about to show you, how you can change the default admin password in the Ozeki Virtual Classroom.
Step 1 - Log out from Ozeki Virtual Classroom
First step is to log out from the Ozeki Desktop. You can do it with click on the start button and then choose the Log Out option as (Figure 1) shows.
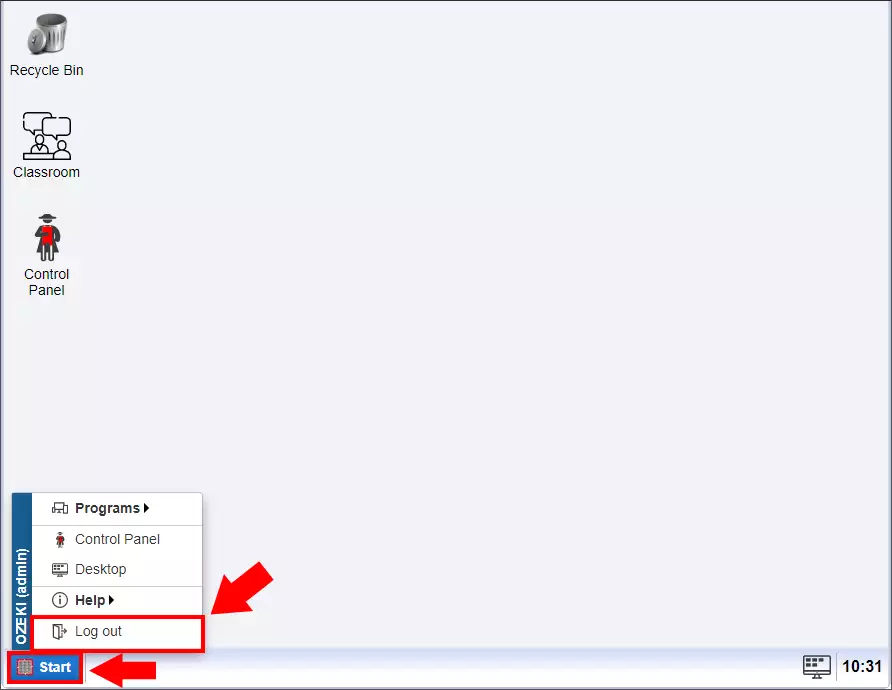
Step 2 - Define the new admin password
On the page that appears please enter the new password then click on the save button (Figure 2). The password needs to be the combination of letters and digits and it should contains at least six characters for security reasons.
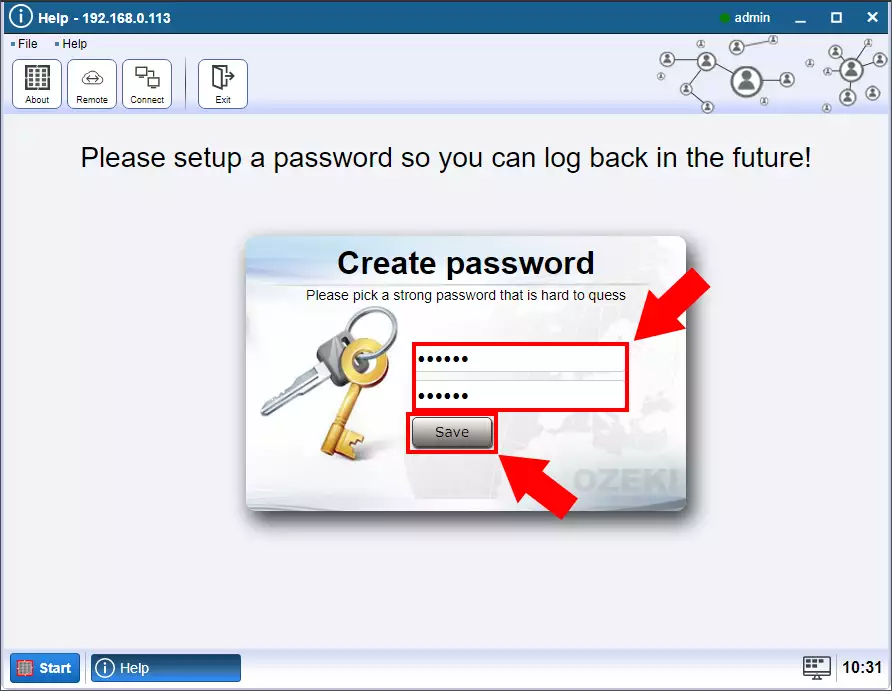
Step 3 - Log in with the new password
After you defined the new admin password you need to log in again. Please add the username, what is 'admin' in this case and the new password (Figure 3).
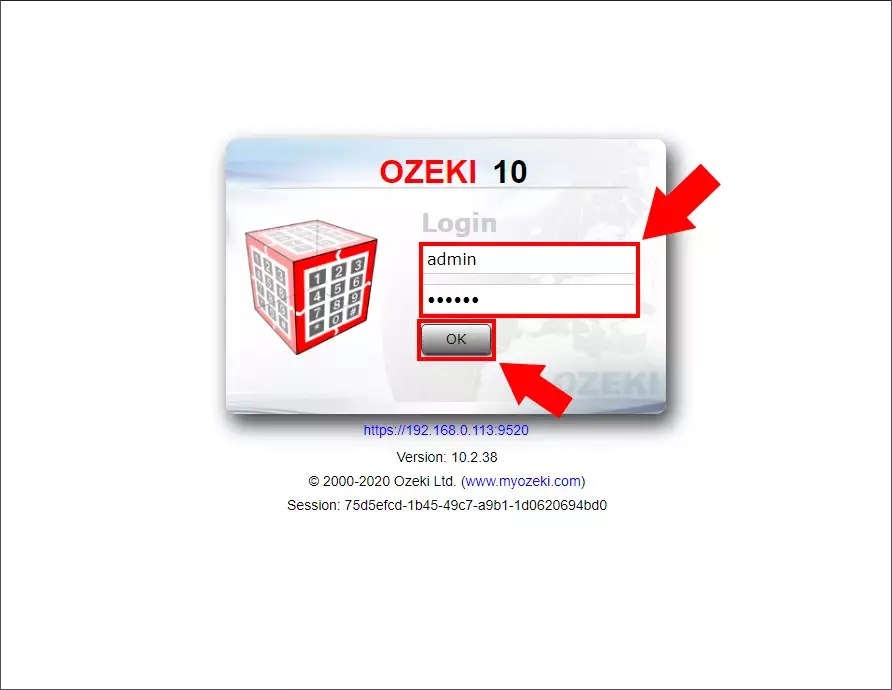
Step 4 - Ozeki Virtual Classroom desktop
Finally you can see the Ozeki Desktop again (Figure 4).
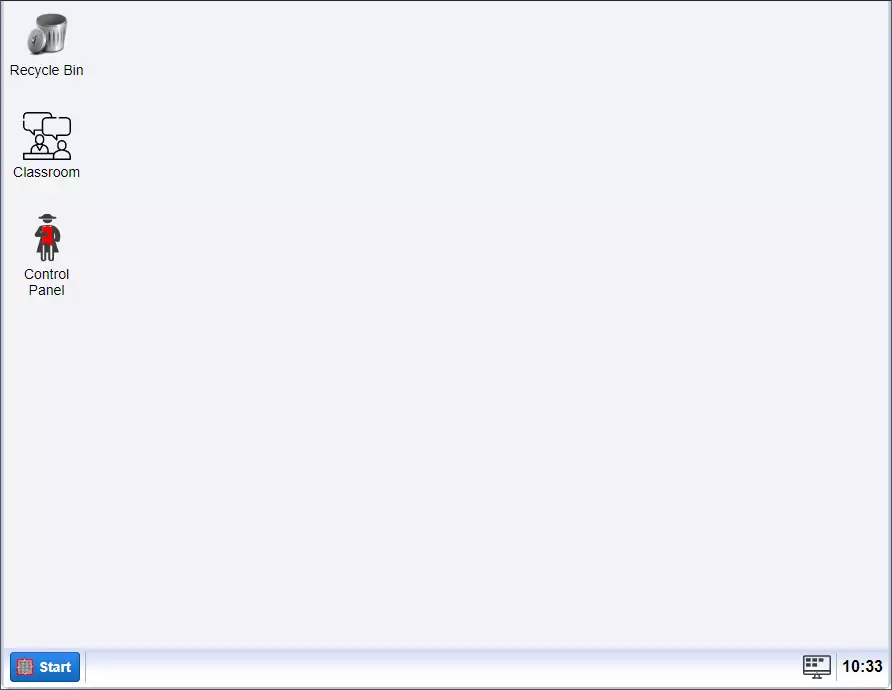
How to create an admin password
The following guide demonstrates how you can set a password for your installed Ozeki product. By doing this procedure, you can keep all your important contacts, calls, or messages stored in Ozeki safe. The setting of a new password does not take more than 2-3 minutes. This document is organized into 3 simple and straightforward steps and does not require any further knowledge. So, let's get started!
The installation process of Ozeki SMS Gateway creates a default 'admin' account for you. It uses this account for the first login process and it has no password. To secure this account with a password you need the create one for that. To do this, first, you need to log out (Figure 1). This can be done by clicking on the Start menu icon, and select Log out.
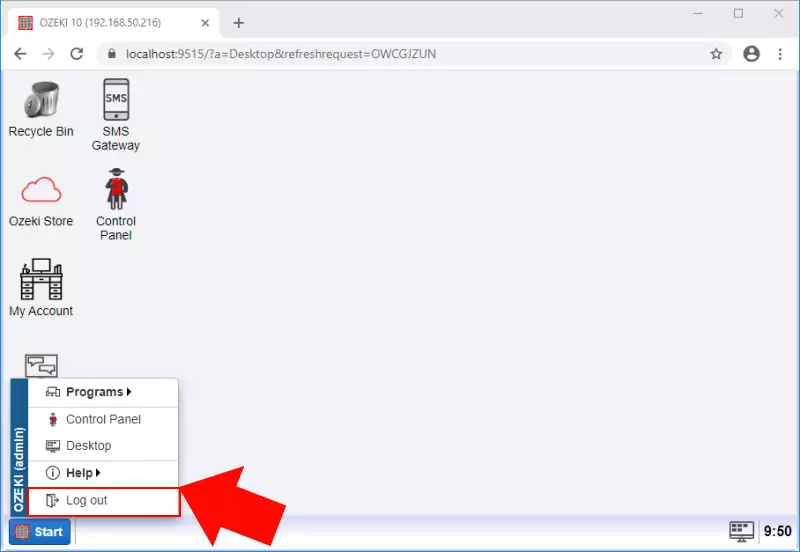
After clicking on the Log out button, the Change Password form shows up as you can see it in Figure 2. This is the form, where you can set your new password. First, just type your new password in the 'New password' field, then retype it in the 'Confirm new password' field. When you have done it, just click on 'Save' to store the new password.
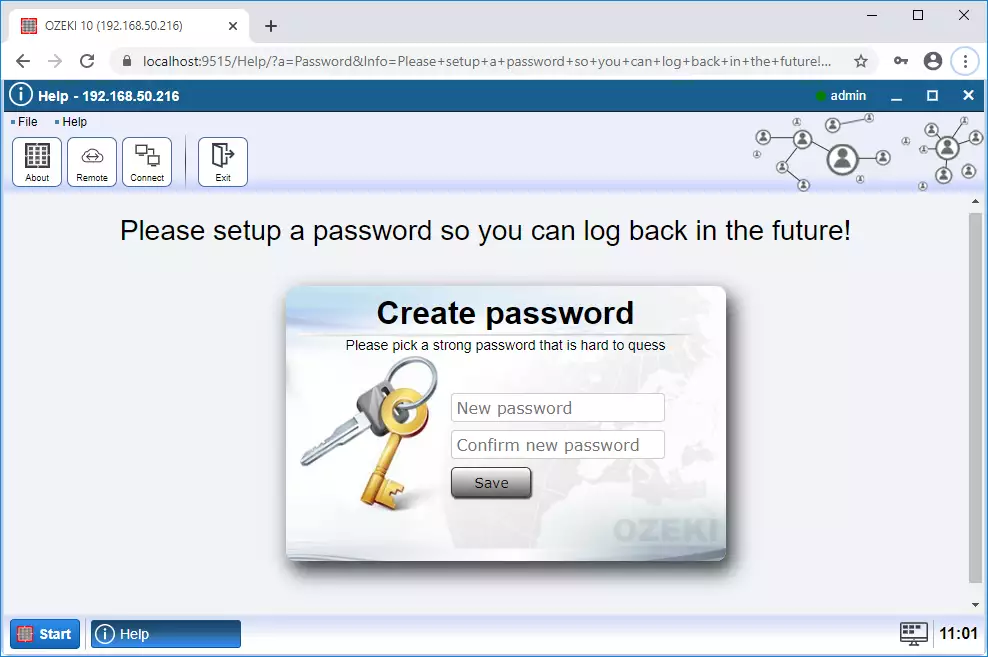
At this point, you logged out from Ozeki SMS Gateway, and set a password for your account. So now, you can simply just log in using the newly created password. On the login form (Figure 3) just type your username in the 'Username' field. This username is 'admin' by default. Then type the password you set in the 'Password' field. Finally, just click on 'OK' to log in to Ozeki SMS Gateway.